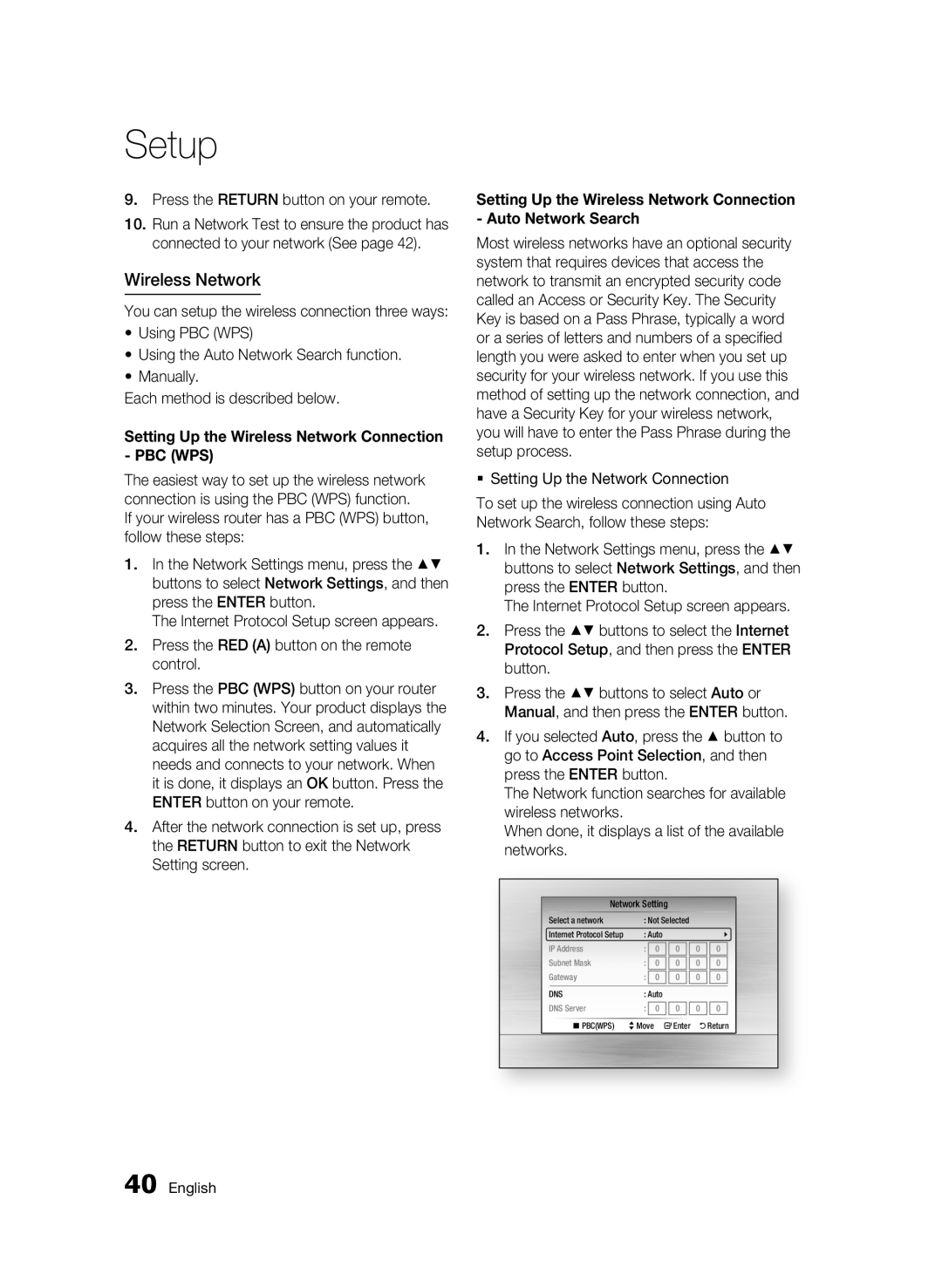BD-C6900/XEF, BD-C6900/XAA, BD-C6900/EDC, BD-C6900/XEE specifications
The Samsung BD-C6900/XEE is a cutting-edge Blu-ray player that boasts an impressive array of features and technologies designed to enhance your home entertainment experience. Launched amidst the growing popularity of high-definition media, this model stands out not just for its playback capabilities but also for its smart functionalities.At the core of the BD-C6900 is its ability to deliver stunning 1080p video quality, making it an excellent choice for movie enthusiasts. The player supports various video formats, ensuring compatibility with a wide range of media. Additionally, the BD-C6900 is equipped with advanced upscaling technology, allowing standard-definition DVDs to be upscaled to near high-definition quality. This means that older content can be enjoyed with enhanced clarity and detail, breathing new life into your DVD collection.
One of the standout features of the BD-C6900 is its smart capabilities. With built-in Wi-Fi, this Blu-ray player makes it easy to connect to the internet and access a range of streaming services such as Netflix, YouTube, and Vudu. This integration of online content provides a wealth of entertainment options beyond traditional Blu-ray discs, allowing users to enjoy movies, TV shows, and other media seamlessly.
The Samsung BD-C6900 also supports 3D Blu-ray playback, creating an immersive viewing experience for fans of three-dimensional movies. Coupled with its advanced audio technologies, including Dolby TrueHD and DTS-HD Master Audio, the player ensures that sound quality matches the stunning visuals, delivering a fantastic home cinema experience.
Furthermore, the sleek design of the BD-C6900 complements modern entertainment setups. Its compact size allows it to fit easily alongside your television and other devices without taking up excessive space. The user interface is intuitive and easy to navigate, making it accessible for users of all technical abilities.
In addition to its core features, the BD-C6900 supports various codecs and file formats, enabling playback of media stored on USB devices. This versatility ensures that users can enjoy a diverse range of content without the need for multiple devices.
Overall, the Samsung BD-C6900/XEE is a feature-rich Blu-ray player that combines excellent video and audio quality with smart streaming capabilities. Its support for 3D content and a variety of media formats makes it a worthy addition to any home entertainment system, catering to the needs of both casual viewers and avid cinephiles alike.