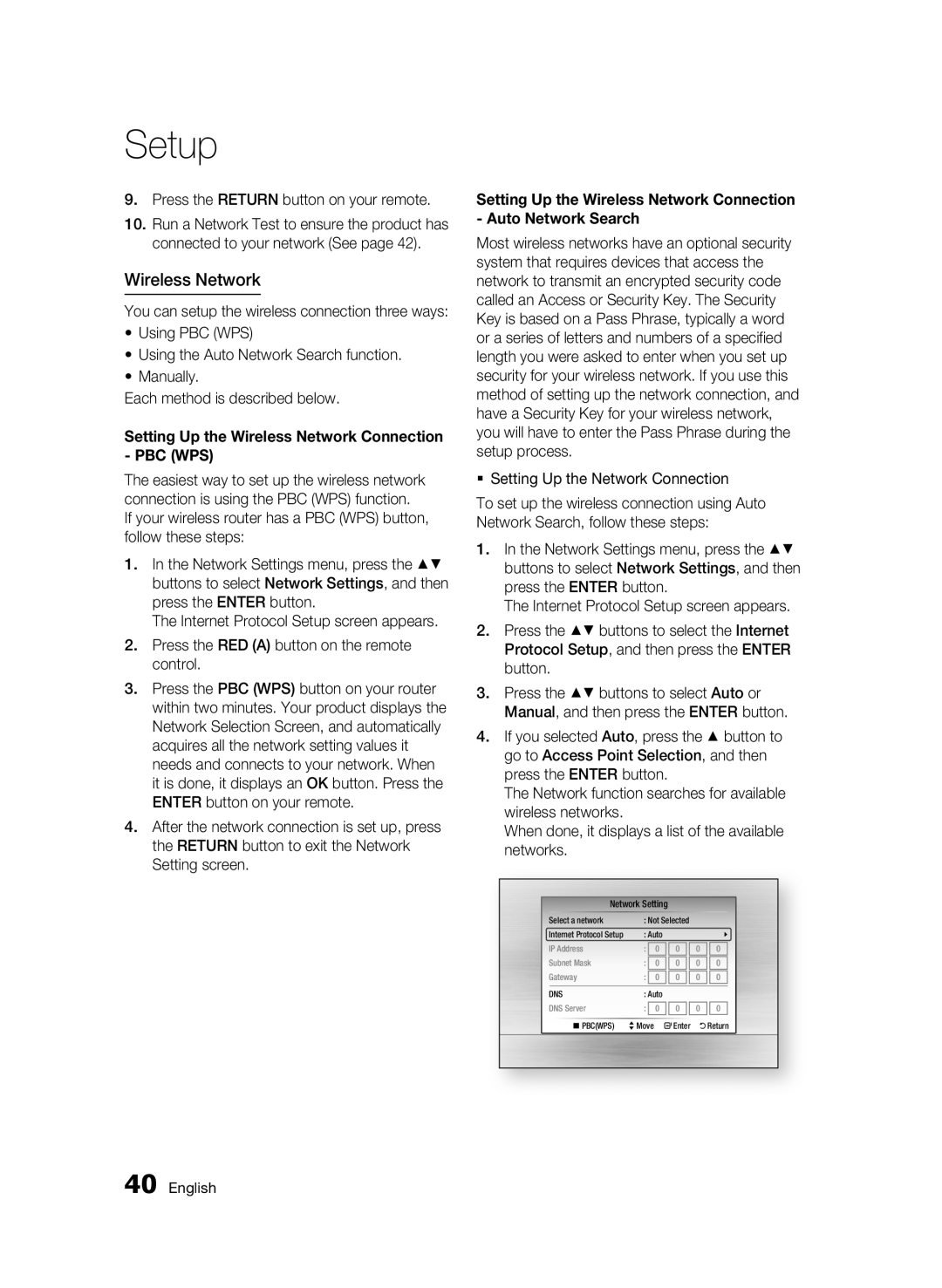Blu-ray Disc Player
Please register your product at
Blu-ray Disc Features
Key features
Blu-ray Disc Player Features
Safety Information
No rights are granted for commercial use
Important Safety Instructions
Precautions
Disc Handling
Disc Storage & Management
Maintenance of Cabinet
Disc Storage
Handling Cautions
Restrictions on Playback
Contents
Still Mode
Using the Disc menu/Title menu/Popup menu
Using the Disc Menu
Using the Title Menu
Using the Popup Menu
BD-LIVE
Getting Started
Disc Types and Contents that can be played
Disc types that cannot be played
Blu-ray Disc Compatibility Disc Types
BD-ROM
Supported File Formats
Audio CD CD-DA
Video File Support
AC3
Region Code
Copyright
Music File Support
Avchd Advanced Video Codec High Definition
Accessories
Logos of Discs that can be played
Blu-ray Disc
3D Blu-ray Disc Dolby TrueHD DTS-HD Master Audio
Front Panel
Front Panel Display
Rear Panel
Remote Control
Tour of the Remote Control
Installing batteries
Setting the Remote Control
TV Power
Controllable Tv Codes
TV Mute
Connecting to a TV
Connections
Audio cable
Red White
Case 3 Connecting to a TV Component Better Quality
Resolution is actually 576i/480i
Audio cable Component cable Not included
Red White Red Blue Green
Case 4 Connecting to a TV Video Good Quality
Red White Yellow
Connecting to an Audio System
Hdmi cable not included
1CH audio cables Not included Channel Amplifier Connections
Red White
Connecting to the Network
Cable Network
Broadband modem With integrated router
Broadband modem
Wireless Network
Wireless IP sharer
PBC WPS
Encryption Type WEP, AES
Setup
Before Starting Initial Settings
Press the Enter button to select Start
This is not malfunction
Setting the Menu
Access steps may differ depending on the selected menu
Exit Button Press this to exit the menu
Press the Exit button to exit the menu
3D Mode
Display
TV Screen Size
Maximum allowed screen size is 116 inches for this product
TV Aspect
Resolution
BD Wise Samsung Products only
Resolution according to the output mode
Output Hdmi connected Hdmi not connected Setup
Component Mode Video Mode
DVD playback Output Hdmi connected Hdmi not connected Setup
Progressive Mode
Still Mode
Hdmi Format
Movie Frame 24Fs
Select whether to downsample 96KHz signals
PCM Downsampling
Digital Output Selection
Bitstream
Downmixing Mode
Speaker Setting
Dynamic Range Control
DTS Neo6
Initial Settings
Internet@TV Screen Size
Anynet+HDMI-CEC
BD Data Management
Network Settings
Network Setup
Clock
DivXR Registration
Wired Network
Setting Up a Wired Connection Auto
Setting Up a Wired Connection Manual
This process can take up to five minutes
Wireless Network
Setting Up the Wireless Network Connection PBC WPS
Setting Up the Network Connection
Press the Return button on your remote
Setting Up the Wireless Network Connection Manual
Use the number buttons to enter numbers
Network Status
BD-LIVE Internet Connection
Parental Rating
Language
Change Password
Power On/Off Sound
Background
Front Display
Software Upgrade
Press the Power button to turn on the product
Contact Samsung
Support
Basic Functions
Using the Popup Menu
Searching for a Desired Scene
Skipping Chapters
Slow Motion Play
Using the Tools button
Repeat the Title or Chapter
Repeat the Section
Moving to a Desired Scene Directly
Selecting the Picture Setting
Selecting the Audio Language
Changing the Camera Angle
Selecting the Subtitle Language
Setting Bonusview
Buttons on the Remote Control used for Music Playback
Listening to Music
Playing an Audio CD CD-DA/MP3
Repeat an Audio CD CD-DA/MP3
Playlist
Audio CD CD-DA/MP3 Screen Elements
Playing a Jpeg Disc
Using the Tools button
Playing back a Picture
Playing back a USB Storage Device
Network Services
Using Internet@TV
Getting Started with Internet@TV
TV menu screen
Using the Keypad
Press the Enter button Map and address appear on the screen
Settings
Account Login
System Setup
Internet@TV ID
Samsung Apps
Service Manager
Properties
Software Upgrade Notification
Using the AllShare Function
Turn on the product
Double-click the icon to launch the application
AllShare Program at a Glance
My Computer Displays a list of the folders Files in the PC
Troubleshooting
Appendix
Forgot password
Authorized service centre
Hdcp High-bandwidth Digital Content Protection
Dont use this unless absolutely necessary
BD-LIVE service
Occurs BD-LIVE service
Network Test menu. See
Or not
Index
Jpeg
BD-LIVE Bonusview
Hdmi
Specifications
Compliance and Compatibility Notice
Copy Protection
Network Service Disclaimer
License
Area Contact Center Web Site
Canada
Switzerland CHF 0.08/min Chfr/ French Mexico
Lithuania 800-77777
Correct disposal of batteries in this product
AK68-01942K
Lecteur de disque Blu-ray
Caractéristiques du disque Blu-ray
Caractéristiques du lecteur de disque Blu-ray
Informations relatives à la sécurité
Ce symbole précède les consignes
Avertissement
Consignes de sécurité importantes
Manipulation des disques
Précautions
Rangement et manipulation des Disques
Rangement des disques
Consignes pour manipuler l’appareil
Nettoyage du meuble
Restrictions de lecture
Sommaire
Branchements 24 Raccordement à une chaîne hi-fi
Lecture en vitesse lente/en mode pas à pas
Lecture en mode pas à pas
Lecture d’un disque
Lecture
Utilisation du service Internet@TV
Premiers pas avec Internet@TV
Paramètres
Utilisation de la fonction AllShare
Premiers pas
Types de disques et contenus pouvant être lus
Types de disques ne pouvant pas être lus
Avant de lire le manuel d’utilisation
Compatibilité des disques Blu-ray
Types de disques
Le disque ne doit pas être sali ou rayé
Blu-ray Disc est un format nouveau et en pleine évolution
Formats de fichiers pris en charge
Conteneur Codec vidéo Codec audio Résolution
Prise en charge des fichiers vidéo
Code régional
Droits d’auteur
Prise en charge des fichiers musicaux
Avchd Codec Vidéo Avancé Haute Définition
Accessoires
Logos des disques pouvant être lus
Face avant
Bouton Arrêt
Afficheur de la face avant
Permet de relier un récepteur
Panneau arrière
Pour obtenir une meilleure qualité sonore
Télécommande
Boîtier de la télécommande
Insertion des piles
Réglage de la télécommande
Codes TV utilisables
Bouton Fonction
Téléviseur
Branchements
Raccordement à un téléviseur
Câble audio
Rouge Blanc
Cas 3 Raccordement à un téléviseur Composant Haute qualité
Rouge Blanc Rouge Bleu Vert
Cas 4 Raccordement à un téléviseur Vidéo Bonne qualité
Rouge Blanc Jaune
Raccordement à une chaîne hi-fi
Câbles audio 7,1 Canaux non fournis Amplificateur 7,1 canaux
Cas 3 câble optique Non fourni
Cas 4 câble audio
Réseau filaire
Connexion au réseau
Dispositif de partage IP sans fil
Réseau sans fil
Internet haut débit
Configuration
Avant de démarrer paramètres Initiaux
Les paramètres de réseau voulus Câble
Il ne s’agit pas d’un dysfonctionnement
Réglage du menu
Boutons Entrée / directionelles
Bouton Exit pour quitter le menu
’accès diffère selon le menu choisi
Mode 3D
Affichage
Taille écran TV
Laide dun câble Hdmi
Format écran
Résolution
Large
Résolution en fonction du mode de sortie
Mode Composant Mode Vidéo
Lecture d’un disque Blu-ray
Sortie Hdmi connecté Hdmi non connecté Paramétrage
Mode progressif
Mode image fixe
Format Hdmi
Trame vidéo 24Fs
SousÉchantillonnage PCM
Configuration
Options de sortie numérique
Mode sous-mixage
Contrôle de la dynamique
Param. haut-parleur
Tonalité dessai
Paramètre initial
Taille écran Internet@TV
Anynet+ HDMI-CEC
Système
Configuration du réseau
Horloge
Enregistrement DivXR
DivXR Désactivation
Paramétrage d’une connexion filaire Auto
Réseau filaire
Return
Appuyez sur le bouton Return de votre télécommande
Configuration de la connexion au réseau
Il y a trois manières de configurer un réseau sans fil
Réseau sans fil
Configuration de la connexion au réseau sans fil Manuel
Appuyez sur les boutons pour sélectionner PIN ou Sécurité
Pour saisir le mot de passe, suivez ces consignes générales
Utilisez les touches numériques pour saisir les chiffres
État du réseau
Connexion internet BD-Live
Classement parental
Langue
Modifier mot de passe
Arrière-plan
Affichage du lecteur
Activer/Désactiver son
Contacter Samsung
Mise à niveau du logiciel
Assistance
Fonctions de base
Lecture en mode pas à pas
Utilisation du menu contextuel
Rechercher une scène
Ignorer des chapitres
Répétition du titre ou du chapitre
Répétition de la section
Accès direct à la scène souhaitée
Répétition de la lecture
Sélection de la langue audio
Changement d’angle de la caméra
Sélection du réglage de l’image
Appuyez sur les boutons pour sélectionner Sous-titre
Réglage de la fonction Bonusview
Boutons de la télécommande servant à écouter de la musique
Écouter de la musique
Répétition d’un CD Audio CD-DA/ MP3
Lecture d’un CD Audio CD-DA/ MP3
Liste de lecture
Lecture d’un disque Jpeg
Utilisation du bouton Tools
Lecture d’une image
Répétez cette procédure pour sélectionner ’autres pistes
Lecture d’un périphérique de stockage
USB
Services réseau
Utilisation du service Internet@TV
Premiers pas avec Internet@TV
Vue d’Internet@TV
Utilisation du clavier
Appuyez sur « 1 », « 0 », « 5 »
Config. système
Paramètres
Connexion au compte
ID Internet@TV
Gestionnaire service
Propriétés
Notification de mise à niveau de logiciel
Utilisation de la fonction AllShare
Vue de l’application
Fonction Changer de groupe Fonction Retrait sécurisé
Annexe
Dépannage
Oubli du mot de passe
Réglages seront réinitialisés, y compris le mot de passe
’utilisez ce bouton que si c’est vraiment nécessaire
Ceux énumérés ci-dessus
Menu Test
Reportez-vous aux
Caractéristiques
Conformité et compatibilité
Protection contre la copie
Network Service Disclaimer
Licence
Cher Client
@ Garantie
@ Conditions DE Garantie
Samsung Electronics France
Area Contact Center Web Site ` North America Canada
800-6225 Guatemala Jamaica Panama 800-7267
Tobago
Venezuela Colombia 01-8000112112 ` Europe Austria Samsung
Elimination des batteries de ce produit
Déchets d’équipements électriques et électroniques
Blu-ray Disc-Players
Blu-ray Disc-Funktionen
Hauptfunktionen
Blu-ray Disc-Player-Funktionen
Sicherheitsinformationen
Warnung
Abdeckung Oder Rückwand Nicht ÖFFNEN! Stromschlaggefahr
Eine gewerbliche Verwendung ist nicht gestattet
Wichtige Sicherheitshinweise
Handhabung von Disks
Vorsichtsmassnahmen
Lagerung und Handhabung der Disks
Disk-Lagerung
Vorsichtsmaßnahmen für den Betrieb
Wartung des Gehäuses
Beschränkungen bei der Wiedergabe
Inhalt
Anschlüsse 24 Anschluss an ein Audiosystem
Konfiguration des Netzwerks
Netzwerkeinstellungen
Netzwerkstatus
BD-Live Internet-Verbindung
Grundfunktionen 49 Musikwiedergabe hören
Internet@TV verwenden
Erste Internet@TV -Schritte
Einstellungen
Erste Schritte
Abspielbare Disktypen und Inhalte
Nicht abspielbare Disktypen
Vor dem Lesen dieser Bedienungsanleitung
Blu-ray Disc-Kompatibilität
Disktypen
Unterstützte Dateiformate
Audio-CD CD-DA
Unterstützte Videodatei
Video Codec Audio Codec Auflösung
Unterstützte Musikdatei
Regionalcode
Avchd Advanced Video Codec Höchauflösung
Logos von abspielbaren Disks
Zubehör
Vorderseite
Display auf der Gerätevorderseite
Rückseite
An einen Receiver anschließen
Erreichen
Verbindung zu einem Gerät mit Komponent-Videoeingang
Übersicht der Fernbedienung
Fernbedienung
Batterien einlegen
Nähe befinden
Fernbedienung einrichten
Fernbedienungscodes für Fernsehgeräte
Anschlüsse
Anschluss an ein Fernsehgerät
Audiokabel
Rot Weiß
Die tatsächliche Auflösung beträgt 576i/480i
Schaltet der Blu-ray Disc-Player und das Fernsehgerät ein
Rot Weiß Rot Blau Grün
Schaltet der Blu-ray Disks-Player ein
Option Anschluss an ein Fernsehgerät Video Gute Qualität
Rot Weiß Gelb
Anschluss an ein Audiosystem
HDMI-Kabel Nicht im Lieferumfang enthalten
Kanal-Verstärker Anschlüsse
Option Audiokabel
Kabel-Netzwerk
Anschluss an das Netzwerk
Dienste
Breitband
Wireless-Netzwerk
Bevor Sie beginnen Werkeinstellungen
Einstellung
Dies ist keine Fehlfunktion
Home Menü
Das Menü einstellen
Eingabe
Anzeige
3D-Modus
Bildgroße TV
3D Die 3D Blu-ray Disk wird immer im
TV-Bildformat
BD Wise nur bei Samsung Produkten
Auflösung
Breit
Auflösung nach Wiedergabemodus
HDMI-Format
Film-Bildfrequenz24 fps
Progressiver Modus
Standbild-Modus
PCM-Downsampling
Auswahl des Digitalausgangs
Verbindung
Primary-Audio Der Audio-Soundtrack der Hauptfunktion
Dynamikumfangsteuerung
Downmix-Modus
Lautsprechereinst
Testton
SystemBD-Datenmanagement Ersteinstellung
Internet@TV-Bildschirmgröße
Uhr
DivXR-Registrierung
DivXR Deaktivierung
Netzwerkeinstellungen
Kabelnetzwerk
Eine Kabel-Verbindung konfigurieren Automatisch
Dieser Vorgang dauert bis zu 5 Minuten
Eine Kabelverbindung einstellen Manuell
Drahtlos-Netzwerk
Drücken Sie auf der Fernbedienung die Taste
Siehe Seite
Drahtlos Netzwerk Verbindung PBC WPS konfigurieren
Drücken Sie die Tasten , um PIN oder Sicherheit auszuwählen
Die Wireless Netzwerkverbindung einrichten Manuell
Verwenden Sie die Nummerntasten, um Nummern einzugeben
Netzwerkstatus
BD-Live Internet-Verbindung
Sicherungsstufe
Sprache
Kennwort ändern
Hintergrund
Frontdisplay
Ein/Aus-Ton
Drücken Sie die Taste Power um den Player einzuschalten
Softwareaktualisierung
Samsung kontaktieren
Unterstützung
Grundfunktionen
Popup-Menü verwenden
Nach gewünschter Szene suchen
Kapitel überspringen
Wiedergabe in Zeitlupe
Wiederholung des aktuellen Kapitels oder Titels
Abschnittwiederholen
Eine gewünschte Szene direkt auswählen
Wiedergabe wiederholen
Audiosprache wählen
Kamerawinkel ändern
Untertitelsprache wählen
Bildeinstellungen wählen
Tasten auf der Fernbedienung für die Wiedergabe
Bonusview Einstellen
Musikwiedergabe hören
Ein Audio-CD CD-DA/MP3 wiederholen
Wiedergabeliste
Die Taste Tools verwenden
JPEG-Disk wiedergeben
Ein Bild wiedergeben
Wiedergabe von einem USB-Speichergerät
Erste Internet@TV -Schritte
Netzwerkdienst
Internet@TV verwenden
Keypad verwenden
Drücken Sie zum Verwenden des Suchlaufs die Taste Eingabe
Drücken Sie ‘1’, ‘0’, ‘5’
Darüber hinaus kann sich das Gerät automatisch ausschalten
Einstellungen
Benutzerkonto anmelden
Geben Sie das Benutzerkennwort und Passwort ein
Zurückset
Dienstmanager
Benachrichtigung der Software-Aktualisierung
AllShare-Funktion verwenden
Menüleiste Symbol Gemeinsamer Ordner Wählen Sie diese
PC-Program-Übersicht
Ordnern und Dateien auf Ihrem Computer
Sie nicht, diesen Knopf zu drücken
Anhang
Fehlerbehebung
Standardeinstellungen zurückgesetzt
Verwenden Sie diese Option nur wenn unbedingt nötig
Nochmals
Samsung-Kundendienst in Ihrer Nähe
Werden. Siehe Seite
Dienste zu ermöglichen
Alle gestellt ist
Dienste Dienste zu ermöglichen
Technische Daten
Kopierschutz
Compliance und Kompatibilität
Nicht Alle Disks sind kompatibel
Network Service Disclaimer
Lizenz
@ Garantiebedingungen
Europäische Garantiekarte
Samsung
Korrekte Entsorgung der Batterien dieses Produkts
Blu-ray Disc-speler
Kunt u uw product registreren op
Kenmerken van de Blu-ray Disc
Belangrijke kenmerken
Kenmerken van Blu-ray Disc-speler
Informatie over veiligheid
Waarschuwing
DIT Product Wordt Gebruik Gemaakt VAN EEN Laserstraal
Er worden geen rechten verleend voor commerciële doeleinden
Belangrijke veiligheidsinstructies
Gebruik van schijven
VoorzorgsmaAtregelen
Opslag en beheer van schijven
Schijven bewaren
Waarschuwingen voor gebruik
Onderhoud van behuizing
Beperkingen bij het afspelen
Inhoud
Aansluiting op een audiosysteem
Aanbevolen
Kanaals versterker Betere kwaliteit
Digital-, DTS-versterker Betere kwaliteit
Software-upgrade
Netwerkinstelling
Netwerkstatus
BD-Live internet verbinding
Melding software-upgrade
Problemen oplossen
Naar muziek luisteren
Afspelen van muziek
Inleiding
Kunt de volgende typen schijven niet afspelen
Voordat u de gebruikershandleiding gebruikt
Opmerking
Typen schijven
Compatibiliteit van Blu-ray Disc
Deze Blu-ray disc kan worden opgenomen en afgespeeld
Ondersteunde bestandsindelingen
Ondersteunde videobestanden
Houder Videocodec Audiocodec Resolutie
Bestandsextensie
Regiocode
Ondersteunde muziekbestanden
Koninkrijk, Frankrijk Duitsland etc DivX Java
Logos van schijven die kunnen worden afgespeeld
PAL tv-systeem in Verenigd
Voorpaneel
Display voorpaneel
Brandt als het draadloze netwerk is verbonden
Software-upgrades via een netwerkverbinding
Achterpaneel
Hiermee maakt u verbinding met een ontvanger
Geluidskwaliteit
Uitleg over de afstandsbediening
Afstandsbediening
Batterijen plaatsen
LET OP
De afstandsbediening instellen
Instelbare TV-codes
Invoerbron voor de tv
Aan
Aansluiten op een TV
Aansluitingen
HDMI-kabel Niet meegeleverd
HDMI-DVI-kabel niet meegeleverd Rood Wit
Situatie 3 Aansluiting op een TV Component Betere kwaliteit
Aansluiting op uw tv via Component videokabels
De werkelijke resolutie is dan echter 576i/480i
Component-kabel niet meegeleverd Rood Wit Rood Blauw Groen
Situatie 4 Aansluiting op een TV Video Goede kwaliteit
Rood Wit Geel
Aansluiting op een audiosysteem
Kanaalversterker Aansluitingen
Schakel het product, de tv en de versterker
Service
Kabelnetwerk
Een verbinding maken met het netwerk
Netwerkgebruik met pc voor AllShare-functie Zie paginas
Draadloos netwerk
Breedband service
Draadloze IP-verdeler
Instellen
Voordat u begint Eerste instelling
Het menu instellen
Enter
Druk op de knop Exit om het menu af te sluiten
Hiermee wordt de functie Internet@TV geselecteerd
Weergave
TV-schermformaat
Beeldverhouding tv
BD Wise alleen Samsung-producten
Resolutie
Breed
Resolutie volgens de uitgangsmodus
HDMI-formaat
Filmbeeld 24Fs
Progressieve functie
Stille Functie
Selectie van digitale uitvoer
Installatie
Primaire audio De audiosoundtrack van de hoofdfilm
Dynamisch bereik instellen
Luidsprekerinst
Downmixingfunctie
Testtoon
Begininstelling
Schermformaat Internet@TV
Management BD-gegevens
Systeem
Klok
DivXR registratrie
DivXR Deactivering
Netwerkinstelling
Bedraad netwerk
Klik op Status in het pop-upmenu
De netwerkinstellingen worden weergegeven
Druk op het scherm Internetprotocol op Enter
Draadloos netwerk
De draadloze netwerkverbinding instellen PBC WPS
Druk op het scherm Internetprotocol op
De draadloze netwerkverbinding instellen Handmatig
Netwerkinstelling wordt opnieuw weergegeven
Netwerkstatus
BD-Live internet verbinding
Leeftijdsbeperking
Taal
Toegangscode wijzig
Achtergrond
Front paneel
Geluid aan/uit
Contact opnemen met Samsung
Software-upgrade
Ondersteuning
Basisfuncties
Het pop-upmenu gebruiken
Een bepaalde scène opzoeken
Hoofdstukken overslaan
Vertraagd afspelen
De titel of het hoofdstuk herhalen
Sectie herhalen
Direct naar een gewenste scène gaan
Afspelen herhalen
De audiotaal selecteren
De camerabeeldhoek wijzigen
De ondertitelingstaal selecteren
De beeldinstelling selecteren
Bonusview instellen
Naar muziek luisteren
Afspeellijst
Een Audio-CD CD-DA/MP3 herhalen
Onderdelen van het scherm voor de Audio-CD CD-D/MP3
De knop Tools gebruiken
Een JPEG-schijf afspelen
Een afbeelding afspelen
Een USB-opslagapparaat afspelen
Druk op om USB te selecteren, en druk vervolgens op Enter
Netwerkservices
Aan de slag met Internet@TV
Internet@TV gebruiken
Internet@TV in het kort
Het toetsenblok gebruiken
Instellingen
Aanmelden bij een account
Systeeminst
Internet@TV-ID
Servicemanager
Eigenschappen
Melding software-upgrade
De functie AllShare gebruiken
Schakel het product
Van mappen ingeschakeld
Toepassingsprogramma in het kort
Pictogram Delen van mappen uitgeschakeld gebruik
Problemen oplossen
Bijlage
Hebt u andere problemen
Betreffende procedure
Erkend servicecentrum van Samsung in uw buurt
High-bandwidth Digital Content Protection ondersteunt
BD-LIVE-service te kunnen ondersteunen
Er een fout op BD-LIVE-service te kunnen ondersteunen
BD-LIVE-server Netwerktest. Zie pagina
Zie pagina
Specificaties
Opmerking i.v.m. compatibiliteit
Kopieerbeveiliging
Network Service Disclaimer
Licentie
@ Garantiecondities
Europese Garantie
Luxembourg Belgique
Garantie Européenne
Samsung
Correcte behandeling van een gebruikte accu uit dit product