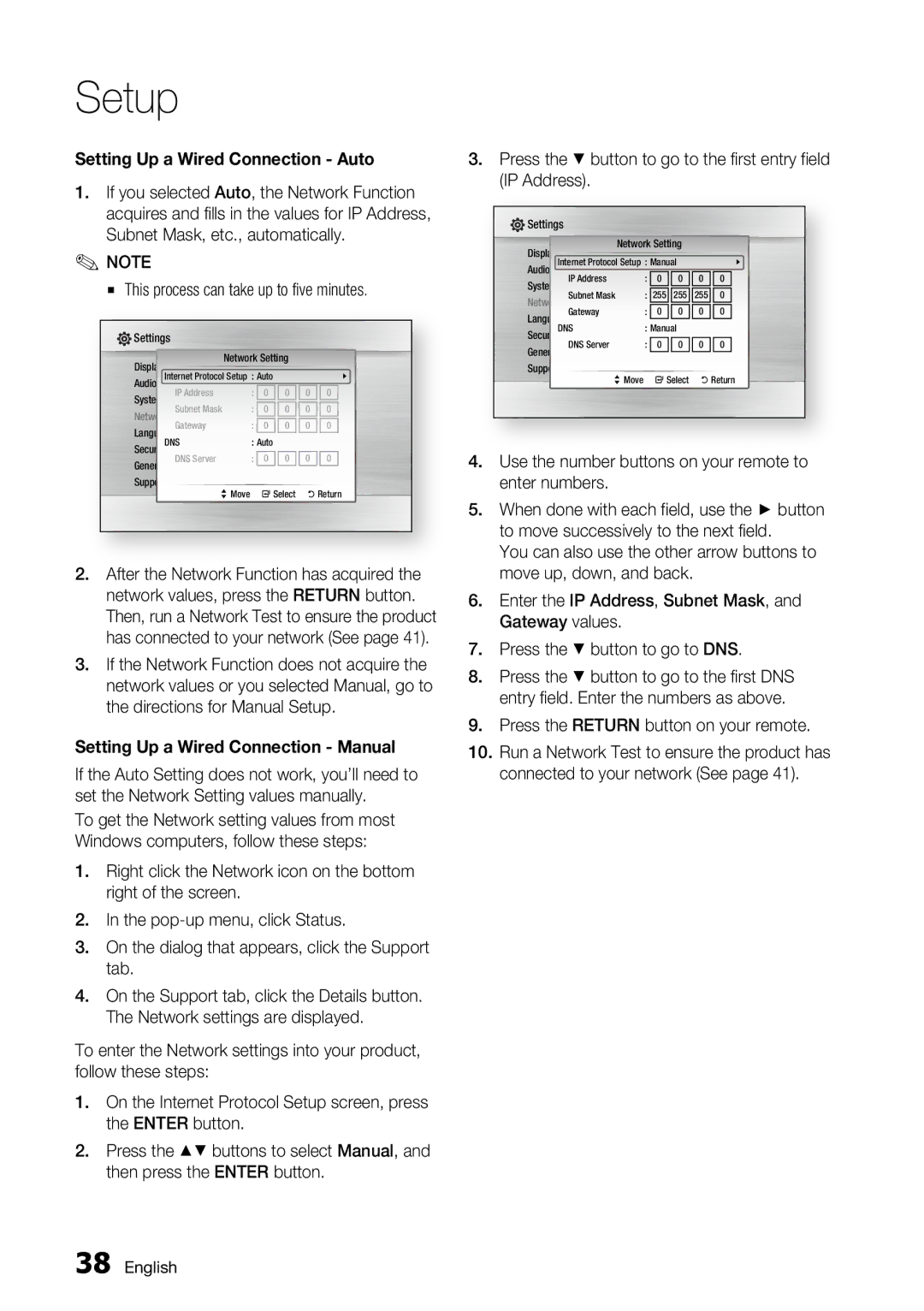BD-C7500/XEE, BD-C7500/EDC, BD-C7500/XEF, BD-C7500/XAA specifications
The Samsung BD-C7500 is a standout Blu-ray player that combines high-definition video playback with advanced multimedia features, making it an appealing option for home theater enthusiasts. This player is designed to deliver an exceptional viewing experience, supporting Full HD 1080p resolution for stunning visuals. One of its prominent characteristics is its ability to upscale standard DVDs, enhancing them to near high-definition quality, ensuring that all content looks its best.One of the key features of the BD-C7500 is its integrated Wi-Fi capability, allowing users to connect to their home network without the need for additional cables. This connectivity enables access to Samsung's Smart Hub, where users can explore a myriad of online content, including streaming services such as Netflix, YouTube, and Pandora. This integration of online services adds great value, transforming the BD-C7500 into a versatile multimedia hub.
The BD-C7500 also supports a variety of disc formats, including Blu-ray, DVD, and CD, providing flexibility for media playback. Additionally, it offers compatibility with various audio and video formats, ensuring that users can enjoy their favorite media without limitations. The player features Dolby TrueHD and DTS-HD Master Audio, which deliver superior sound quality, enriching the home theater experience.
Furthermore, the BD-C7500 is equipped with an HDMI output, allowing for a simplified connection to HDTVs and other AV components. It also features a USB port, enabling users to play video, music, and photo files directly from compatible USB flash drives. This feature is particularly convenient for sharing personal media or enjoying content stored on external devices.
In terms of design, the BD-C7500 boasts a sleek and modern appearance, fitting seamlessly into any home entertainment setup. Its intuitive interface enhances user experience, making navigation through menus and content straightforward.
Overall, the Samsung BD-C7500/XEF and BD-C7500/EDC are remarkable Blu-ray players that blend advanced technology with user-friendly features. From exceptional video quality to extensive connectivity options, they offer an enriched multimedia experience, ensuring that users can enjoy their favorite films, shows, and online content with optimal performance.