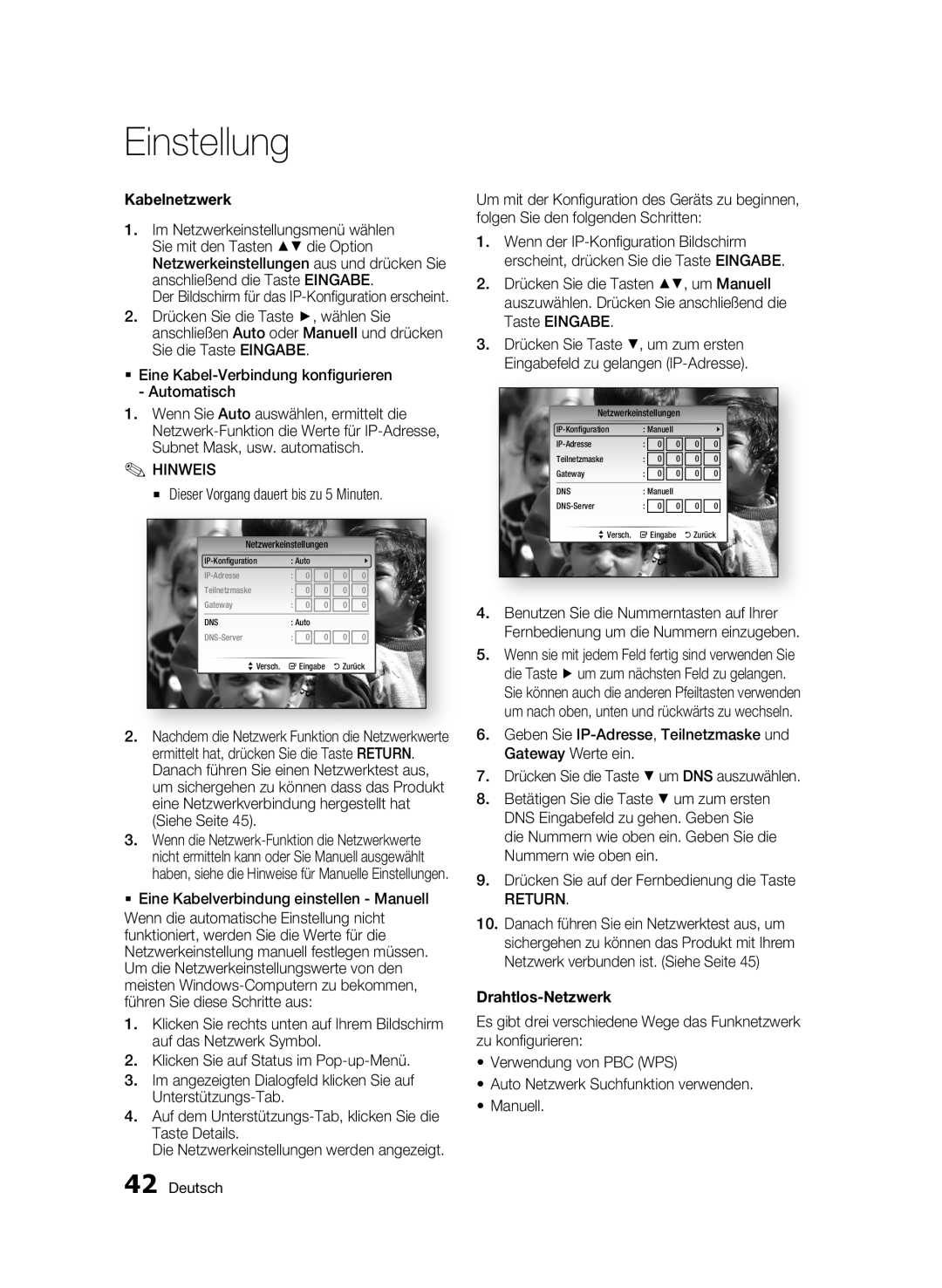BD-HDD Combo
Belangrijke kenmerken
Kenmerken van de Blu-ray Disc
Functies van BD-HDD Combo
DIT Product Wordt Gebruik Gemaakt VAN EEN Laserstraal
Informatie over veiligheid
Waarschuwing
Er worden geen rechten verleend voor commerciële doeleinden
VoorzorgsmaAtregelen
Belangrijke veiligheidsinstructies
Gebruik van schijven
Opslag en beheer van schijven
Onderhoud van behuizing
HDD Hard Disk Drive Vaste schijf
Waarschuwingen voor gebruik
Verwijder de schijf en schakel het product uit na gebruik
Beperkingen bij het afspelen
Dit is echter geen defect in het product
Waarschuwing
Accessoires
Functies van BD-HDD Combo
VoorzorgsmaAtregelen
Inhoud
Een bepaalde scène opzoeken
Hoofdstukken/titels overslaan
Stap voor stap afspelen
Timeropname/timerweergave
Vertraagd afspelen
De knop Tools gebruiken
BD-LIVE
Inleiding
Kunt de volgende typen schijven niet afspelen
Voordat u de gebruikershandleiding gebruikt
Typen schijven
HDD Recording
Compatibiliteit van Blu-ray Disc
BD-C8200
Regiocode
Copyright
Audio-CD CD-DA
Bitrate
Ondersteunde bestandsindelingen
Ondersteunde videobestanden
Resolutie
Ondersteunde muziekbestanden
Avchd Advanced Video Codec High Definition
Accessoires
Logos van schijven die kunnen worden afgespeeld
D efgh
Voorpaneel
Display voorpaneel
Aanduiding Voor
Hiermee wordt de RF-kabel aangesloten vanaf de antenne
Software-upgrades via een netwerkverbinding
Achterpaneel
Geluidskwaliteit
Uitleg over de afstandsbediening
Afstandsbediening
De afstandsbediening instellen
Batterijen plaatsen
Instelbare TV-codes
Aansluitingen
Naar ANT Input
Aansluiten op een TV
HDMI-kabel Niet meegeleverd
Audiokabel
Situatie 3 Aansluiting op een TV Component Betere kwaliteit
Aansluiting op uw tv via Component videokabels
De werkelijke resolutie is dan echter 576i/480i
Aansluiting op een audiosysteem
Schakel het product, de tv en de versterker
Service
Kabelnetwerk
Een verbinding maken met het netwerk
Draadloos netwerk
Draadloze IP-verdeler
PBC WPS
Schakel de tv in nadat u het product hebt aangesloten
Instellen
Vóór de start Plug & Play
Toegangscode
Kanalen
Kanaalinstellingen
Het menu instellen
Antenne-Ant
Kanaalbeheer
Antenne-Kabel
Scherm Channel Kanaalbeheer
De toets Tools gebruiken
Kanalenlijst
Weergave
Instellingen
Norm./Breedb
BD Wise alleen Samsung-producten
Resolutie
Resolutie volgens de uitgangsmodus
Componentmodus
Geluid
Selectie van digitale uitvoer
Systeem
DivXR registratrie
Klok
Algemene interface
DivXR Deactivering
Management BD-gegevens
Netwerk
HDD-beheer
Netwerkinstelling
Een bedrade verbinding instellen Handmatig
Draadloos netwerk
Bedraad netwerk
Klik op het tabblad Ondersteuning op de knop Details
Druk op de Rodea knop op de afstandsbediening
De draadloze netwerkverbinding instellen Handmatig
Druk op het scherm Internetprotocol op
Netwerkstatus
BD-Live internet verbinding
Taal
Server beheer
Beveiliging
Algemeen
Geavanc. muziek kopie
Software-upgrade
Ondersteuning
Uit Het lichteffect is altijd uitgeschakeld
Contact opnemen met Samsung
Basisfuncties
Hoofdstukken/titels overslaan
Het pop-upmenu gebruiken
Een bepaalde scène opzoeken
Vertraagd afspelen
De knop Tools gebruiken
Direct naar een gewenste scène gaan
De titel of het hoofdstuk herhalen
Druk op om Uit te selecteren, en druk vervolgens op Enter
De audiotaal selecteren
De titel of alles herhalen
Sectie herhalen
De ondertitelingstaal selecteren
Informatie selecteren
De camerabeeldhoek wijzigen
De beeldinstelling selecteren
Bonusview instellen
Naar muziek luisteren
Een audio-CD CD-DA/MP3 afspelen
AMG-functie
De Muzieklijst of de Afspeellijst
Onderdelen van het scherm voor de Audio-CDCD-D/MP3
Een Audio-CD CD-DA/MP3 herhalen
Afspeellijst
CD-DA
Een afbeelding afspelen
Een JPEG-schijf afspelen
De toets Tools gebruiken
De diashow wordt automatisch gestart
Media Play
Schermweergave
Een DivX-bestand afspelen
Hiermee geeft u het geselecteerde menu Home Weer
De bestandenlijst sorteren
Relevante informatie bij het gebruik van Media Play
Weergavescherm
DTV-functies
De geluidsbeschrijving selecteren
De toets Tools gebruiken
Signaalinformatie
Dual I II selecteren
Mijn kanalen bewerken
Het gidsvenster bekijken
Timeropname/timerweergave
De toets Guide gebruiken
Het menu Home gebruiken
Functie Time Shift
Geavanceerde functies
Het huidige tv-kanaal opnemen waarnaar u kijkt
Opname
De opgenomen titel afspelen
De opgenomen titel bewerken
De naam van een opgenomen titel wijzigen
Kopiëren
Videos, muziek of fotos kopiëren
Een deel van een titel afsplitsen
Druk bij het startpunt op Enter
Or Return om
Rippen van een audio-CD CD-DA
Plaats een audio-CD CD-DA en druk
Naar de muzieklijst te gaan
Internet@TV gebruiken
Netwerkservices
Aan de slag met Internet@TV
Internet@TV in het kort
Het toetsenblok gebruiken
Druk op ‘1’, ‘0’, ‘5’
Systeeminst
Instellingen
Aanmelden bij een account
Internet@TV-ID
Servicemanager
Samsung Apps
Eigenschappen
BD-LIVE
De functie AllShare gebruiken
Toepassingsprogramma in het kort
Problemen oplossen
Bijlage
Erkend servicecentrum van Samsung in uw buurt
Hebt u andere problemen
Betreffende procedure
High-bandwidth Digital Content Protection ondersteunt
BD-LIVE-server Netwerktest. Zie pagina
Services te kunnen ondersteunen
Er een fout op Services te kunnen ondersteunen
Toestaan iedereen
Specificaties
Hdmi
Opmerking i.v.m. compatibiliteit
Kopieerbeveiliging
Network Service Disclaimer
Licentie
Bijlage
@ Garantiecondities
Europese Garantie
@ Conditions DE Garantie
Garantie Européenne
801 1SAMSUNG
Samsung
0900-7267864 € 0,10/Min
0771 726 7864 Samsung
Correcte behandeling van een gebruikte accu uit dit product
Benutzerhandbuch
Hauptfunktionen
Blu-ray Disc-Funktionen
BD-Festplatte Combo Funktionen
Sicherheitsinformationen
Warnung
Abdeckung Oder Rückwand Nicht ÖFFNEN! Stromschlaggefahr
Vorsichtsmassnahmen
Wichtige Sicherheitshinweise
Handhabung von Disks
Lagerung und Handhabung der Disks
Wartung des Gehäuses
Die Festplatte HDD
Vorsichtsmaßnahmen für den Betrieb
Setzen Sie die BD-HDD Combo nicht starken Stößen aus
Beschränkungen bei der Wiedergabe
Inhalt
Sender
Anschluss an ein Audiosystem
Das Menü einstellen
Sendereinstellungen
Einzelbildwiedergabe
Wiedergabe in Zeitlupe/Einzelbildern
Wiedergabe in Zeitlupe
Die Taste Tools verwenden
Timeshift-Funktion
Network Service Disclaimer
Aufnahme
Aufgenommenen Titel abspielen
Nicht abspielbare Disktypen
Erste Schritte
Abspielbare Disktypen und Inhalte
Vor dem Lesen dieser Bedienungsanleitung
Disktypen
Auf Festplatte aufnehmen
Blu-ray Disc-Kompatibilität
Dies ist keine Fehlfunktion das Produkt
Überseegebiete, Naher
Regionalcode
Disktyp Regionalcode Blu-ray
Neuseeland
Auflösung
Unterstützte Dateiformate
Unterstützte Videodatei
Fps
Einschränkungen
Unterstützte Musikdatei
Avchd Advanced Video Codec Höchauflösung
Optische Medien
Zubehör
Remote Control
Logos von abspielbaren Disks
AAA
Vorderseite
Display auf der Gerätevorderseite
Anzeige FÜR
Erreichen
Rückseite
Anschluss für das HF-Kabel der Antenne
Verbindung zu einem Gerät mit Komponent-Videoeingang
Übersicht der Fernbedienung
Fernbedienung
Mit dieser Taste wird das Extras-Menü geöffnet
Fernbedienung einrichten
Batterien einlegen
Fernbedienungscodes für Fernsehgeräte
Anschlüsse
Zum ANT INPUT-Anschluss
Anschluss an ein Fernsehgerät
Rot Weiß
Die tatsächliche Auflösung beträgt 576i/480i
Anschluss an ein Audiosystem
HDMI-Kabel Nicht im Lieferumfang Enthalten
Ihrem Verstärker finden Sie in dessen Bedienungsanleitung
Schalten Sie das Produkt, Fernsehgerät und Verstärker ein
Kabel-Netzwerk
Anschluss an das Netzwerk
Dienste
Wireless-Netzwerk
Einstellung
Bevor Sie beginnen Plug & Play
Sender
Sendereinstellungen
Das Menü einstellen
TV-Empfang-Terrestrisch
Kanal-Manager
TV-Empfang-Kable
Eingabe
Benutzung der Taste Tools
Symbole zur Anzeige des Kanalstatusses
SymboleVorgänge Ein ausgewählter Sender
Wurde
TV-Bildformat
BD Wise nur bei Samsung Produkten
Auflösung
Auflösung nach Wiedergabemodus
Audio
PCM-Downsampling
Auswahl des Digitalausgangs
Downmix-Modus
System
Dynamikumfangsteuerung
Audio f. Sehgesch
DivXR-Registrierung
Uhr
CI Informationsmenü
DivXR Deaktivierung
BD-Datenmanagment
Netzwerk
HDD-Verwaltung
Netzwerkeinstellungen
Kabelnetzwerk
Dieser Vorgang dauert bis zu 5 Minuten
Drahtlos-Netzwerk
Die Netzwerkverbindung einrichten
Drücken Sie die Tasten , um PIN oder Sicherheit auszuwählen
Die Wireless Netzwerkverbindung einrichten Manuell
Verwenden Sie die Nummerntasten, um Nummern einzugeben
Server Management
Sprache
Netzwerkstatus
BD-Live Internet-Verbindung
Sicherheit
Allgemein
Softwareaktualisierung
Unterstützung
Erweit. Musikkopie
Aus Lichteffekt immer deaktivieren
Samsung kontaktieren
DATEN-DISK
Grundfunktionen
Kapitel/Titel überspringen
Popup-Menü verwenden
Nach gewünschter Szene suchen
Wiedergabe in Zeitlupe
Die Taste Tools verwenden
Eine gewünschte Szene direkt auswählen
Wiederholung des aktuellen Kapitels oder Titels
Abhängig von der Disk kann das Extras-Menü abweichen
Audiosprache wählen
Titel wiederholen oder Alles wiederholen
Abschnittwiederholen
Untertitelsprache wählen
Auswahl der Informationen
Kamerawinkel ändern
Bildeinstellungen wählen
Bonusview Einstellen
AMG-Funktion
Tasten auf der Fernbedienung für die Wiedergabe
Audio CD CD-DA/MP3 wiedergeben
Musikwiedergabe hören
Wiedergabeliste
Ein Bild wiedergeben
Eine JPEG-Datei wiedergeben
Verwendung der Taste Tools
Die ausgewählten Titel werden automatisch wiedergegeben
Bildschirm
Wiedergabe einer DivX-Datei
Eingabe Hinweis
Sortierung der Dateiliste
Was Sie zum Thema Media Play wissen sollten
MTP Media Transfer Protocol wird nicht unterstützt
Anzeigeschirm
DTV-Funktionen
Audio für Sehgeschädigte auswählen
Verwendung der Taste Tools
Eigene Kanäle bearbeiten
Signalinformation
Auswahl des Zweikanal-Tons I
TV-Programm-Bildschirm betrachten
Der TV-Programm-Bildschirm wird angezeigt
Timer-Aufnahme und Timer-Wiedergabe
Benutzung des Startmenüs
Drücken Sie die Taste Eingabe erneut
Aufnahme des aktuell eingeschalteten Senders
Timeshift-Funktion
Aufnahme
Aufgenommenen Titel abspielen
Aufgenommenen Titel bearbeiten
Einen aufgenommenen Titel umbenennen
Einen Titelabschnitt trennen Teilen
Kopieren
Drücken Sie die Tasten , um Kopieren
Audio CD CD-DA rippen
Wählen Sie mit den Tasten die
Musick
Netzwerkdienst
Erste Internet@TV -Schritte
Internet@TV verwenden
Drücken Sie ‘1’, ‘0’, ‘5’
Keypad verwenden
Drücken Sie zum Verwenden des Suchlaufs die Taste Eingabe
Darüber hinaus kann sich das Gerät automatisch ausschalten
Systemkonfig
Einstell
Benutzerkonto anmelden
Internet@TV ID
Dienstmanager
Eigenschaften
AllShare-Funktion verwenden
Ein Doppelklick startet die Anwendung
Menüleiste Symbol Gemeinsamer Ordner Wählen Sie diese
PC-Program-Übersicht
Sie nicht, diesen Knopf zu drücken
Anhang
Fehlerbehebung
Samsung-Kundendienst in Ihrer Nähe
Verwenden Sie diese Option nur wenn unbedingt nötig
Nochmals
Das Bild rauscht oder ist verzerrt
Werden. Siehe Seite
LIVE-Service zu ermöglichen
Dienste LIVE-Service zu ermöglichen
Alle gestellt ist
Technische Daten
Compliance und Kompatibilität
Kopierschutz
Nicht Alle Disks sind kompatibel
Network Service Disclaimer
Lizenz
Anhang
@ Garantiebedingungen
Europäische Garantiekarte
Kazakhstan
Korrekte Entsorgung der Batterien dieses Produkts