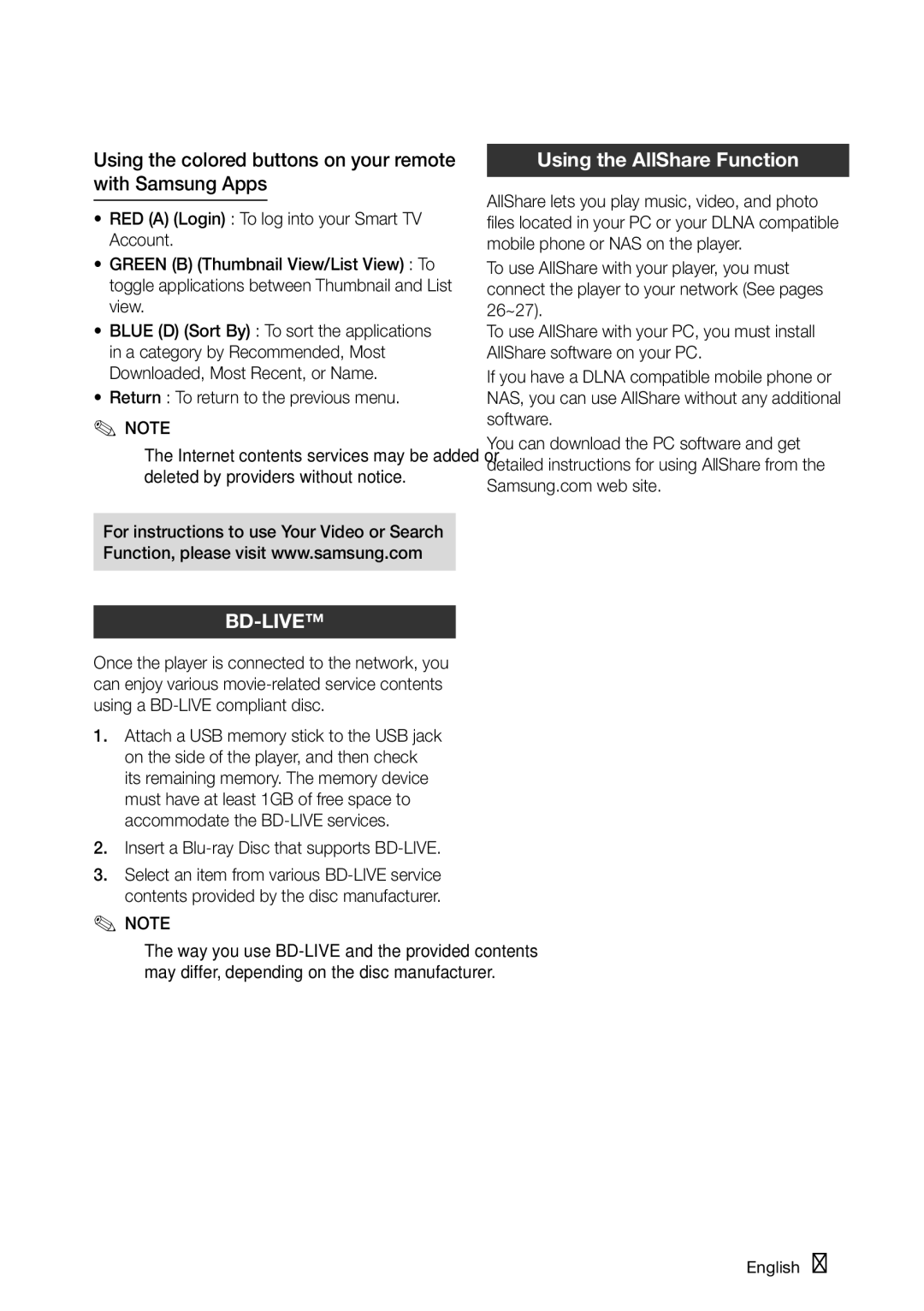Blu-rayDisc Player
Key features
Blu-ray Disc Features
Blu-ray Disc Player Features
Safety Information
Class 1 Laser product
FCC Note for U.S.A
Important Safety Instructions
Precautions
Viewing using 3D function
Disc Storage & Management
Disc Handling
Restrictions on Playback
Maintenance of Cabinet
Contents
Still Mode
Accessing the Settings Menu
3D Settings
Resolution
Setup Basic Functions
Using Smart Hub
Using the Tools button
Selecting the Picture Settings
Setting Bonusview
Disc Types and Contents your player can play
Getting Started
Disc types your player cannot play
Audio CD CD-DA
Blu-ray Disc Compatibility Disc Types
Region Code
Copyright
Avchd Advanced Video Codec High Definition
1920x1080 DTS Core
Supported File Formats
Video File Support
1920x1080
AAC
Accessories
Logos of Discs the player can play
Music File Support
Front Panel
E d
Rear Panel
C d
Check if the batteries are drained
Tour of the Remote Control
Remote Control
Installing batteries
TV CH
Setting the Remote Control to Operate Your TV
TV Control Codes
Connected to the TV
Connections
Connecting to a TV
Red White Red Blue Green
Audio cable Component cable Not included
Red White Yellow
Hdmi cable not included
Connecting to an Audio System
Red White
Connecting to the Network
Service Networking with PC for AllShare function
Cable Network
Broadband service
Wireless Network
Wireless IP sharer
You can setup a wireless network three ways
My Contents
Setup
My Contents
Screen Size
3D Settings
3D Blu-ray Playback Mode
Display
BD Wise Samsung Players only
Resolution
TV Aspect
Smart Hub Screen Size
Resolution according to the output mode
Hdmi Mode Component Component Mode
Video Mode
Movie Frame 24Fs
Hdmi Color Format
Digital Output
Still Mode
Progressive Mode
Hdmi Deep Color
Digital Output Selection
Dynamic Range Control
Downmixing Mode
DTS Neo6 Mode
PCM Downsampling
Setting Up a Wired Connection Manual
Network Settings
Wired Network
Setting Up a Wired Connection Auto
Setting Up the Wireless Network Connection Auto
Wireless Network
Setting Up the Wireless Network Connection Manual
Wait until the connection is automatically established
Network Status
One Foot Connection
Press the OK button
BD Data Management
Initial Settings
BD-LIVE Internet Connection
Anynet+HDMI-CEC
DivX Video On Demand
Reset
Change Password
Time Zone
Light Effect
Network Remote Control
Software Upgrade
Front Display
By Downloaded
Download in Standby Mode
By USB
By Disc
Provides contact information for assistance with your player
Contact Samsung
Disc Structure
Using the Disc Menu
Basic Functions
Playback
Searching for a Desired Scene
Using the Title Menu
Using the Popup Menu
Playing the Title List
Repeating the Title or Chapter
Slow Motion Play
Step Motion Play
Moving to a Desired Scene Directly
Changing to Full Screen
Selecting the Picture Settings
`` When you use BD wise function, this menu will not appear
Repeating a Section
Setting Bonusview
Selecting the Subtitle Language
Changing the Camera Angle
Listening to Music
Playing an Audio CD CD-DA/MP3
Repeat an Audio CD CD-DA/MP3
Playlist
Playing back Pictures
Using the Tools button
Repeat this procedure to select additional tracks
Playing a Jpeg files
Player
Using the Slide Show function
Playing back a USB Storage Device
Stop mode, connect the USB storage
Press the buttons to select Internet,
Network Services
Using Smart Hub
Starting Smart Hub for the First Time
Smart Hub at a Glance
Displays the current input mode
Using the Keypad
Entering Text, Numbers and Symbols
Use to enter letters, numbers, and symbols
To log in to your Smart TV Account, follow these steps
Settings Menu Blue D
Account Log
Account Management
Remove from TV Account list
Reset
Register Service Account
Change Password
Move to Folder
Edit Mode Menu Yellow C
Properties
Move
Lock
To Access Widgets in a Folder
New Folder
Rename Folder
Sort Menu Green B
For Pay Apps
Samsung Apps
Help
Using the Samsung Apps Screen
Samsung Apps by category
My Account
Insert a Blu-ray Disc that supports BD-LIVE
Using the colored buttons on your remote with Samsung Apps
Using the AllShare Function
Return To return to the previous menu
Appendix
Troubleshooting
Again
Forgot password
Authorized service center
Hdcp High-bandwidth Digital Content Protection
Network Status menu. See
BD-LIVE service
Occurs BD-LIVE service
Repairs
Dynamic Range Control
Remote Control Sensor
Index
BD Wise
Specifications
Copy Protection
Compliance and Compatibility Notice
Network Service Disclaimer
DivX
License
Limited Warranty to Original Purchaser
` Africa
Area
Web Site
` Europe
English
Italiano
Suomi
Polski
Hrvatski
אמריקאים ועולמיים אחרים שהתקבלו או שהם עומדים ותלויים
העתקה יופסקו
86851, San Diego, CA, 92138, USA
מוצר זה משלב טכנולוגיה קניינית תחת רישיון מטעם תאגיד
ﺔϴΑήﻌﻟا ﺔϐϠﻟا
AK68-02025A-00
Questions or COMMENTS?