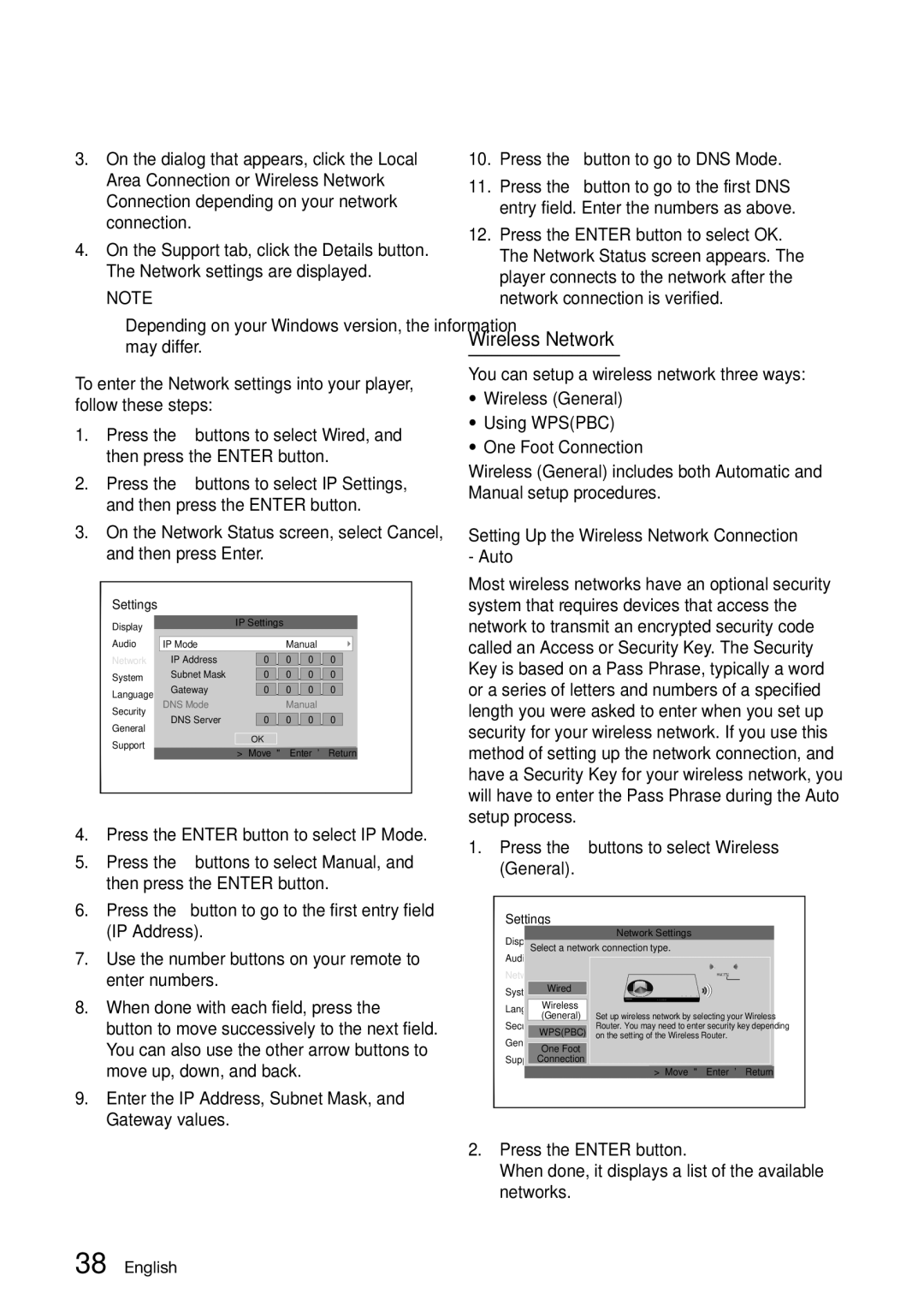Setup
3.On the dialog that appears, click the Local Area Connection or Wireless Network Connection depending on your network connection.
4.On the Support tab, click the Details button. The Network settings are displayed.
✎NOTE✎
`` Depending on your Windows version, the information may differ.
To enter the Network settings into your player, follow these steps:
1. | Press the ▲▼ buttons to select Wired, and | ||||||||
2. | then press the | ENTER button. |
| ||||||
Press the ◄► buttons to select IP Settings, | |||||||||
3. | and then press the ENTER button. | ||||||||
On the Network Status screen, select Cancel, | |||||||||
| and then press Enter. |
|
|
|
|
| |||
| Settings |
|
| IP Settings |
|
|
|
|
|
| Display | IP Mode |
|
| Manual |
|
| ||
| Audio |
| 0 | . | . | 0 | |||
| Network | IP Address |
| 0 . | 0 | ||||
| System | Subnet Mask | 0 | . | 0 . | 0 | . | 0 | |
| Language | Gateway |
| 0 | . | 0 . | 0 | . | 0 |
| Security | DNS Mode |
|
|
| Manual |
|
| |
| DNS Server |
| 0 | . | 0 . | 0 | . | 0 | |
| General |
| |||||||
|
|
| OK |
|
|
|
|
| |
| Support |
|
| "Enter |
| 'Return | |||
|
|
|
| >Move |
| ||||
4. | Press the ENTER button to select IP Mode. | ||||||||
5. | Press the ▲▼ buttons to select Manual, and | ||||||||
6. | then press the | ENTER button. |
| ||||||
Press the ▼ button to go to the first entry field | |||||||||
7. | (IP Address). |
|
|
|
|
|
|
| |
Use the number buttons on your remote to | |||||||||
8. | enter numbers. |
|
|
|
|
|
| ||
When done with each field, press the ► | |||||||||
| button to move successively to the next field. | ||||||||
| You can also use the other arrow buttons to | ||||||||
9. | move up, down, and back. |
|
|
| |||||
Enter the IP Address, Subnet Mask, and | |||||||||
| Gateway values. |
|
|
|
|
|
| ||
10.Press the ▼ button to go to DNS Mode.
11.Press the ▼ button to go to the first DNS entry field. Enter the numbers as above.
12.Press the ENTER button to select OK. The Network Status screen appears. The player connects to the network after the network connection is verified.
Wireless Network
You can setup a wireless network three ways:
•Wireless (General)
•Using WPS(PBC)
•One Foot Connection
Wireless (General) includes both Automatic and Manual setup procedures.
Setting Up the Wireless Network Connection - Auto
Most wireless networks have an optional security system that requires devices that access the network to transmit an encrypted security code called an Access or Security Key. The Security Key is based on a Pass Phrase, typically a word or a series of letters and numbers of a specified length you were asked to enter when you set up security for your wireless network. If you use this method of setting up the network connection, and have a Security Key for your wireless network, you will have to enter the Pass Phrase during the Auto setup process.
1.Press the ▲▼ buttons to select Wireless (General).
Settings | Network Settings | |
Display |
| |
Audio Select a network connection type. | ||
Network | Wired |
|
System |
| |
| Wireless | Set up wireless network by selecting your Wireless |
Language(General) | ||
Security | WPS(PBC) | Router. You may need to enter security key depending |
General | on the setting of the Wireless Router. | |
One Foot |
| |
Support Connection | >Move "Enter 'Return | |
|
| |
2.Press the ENTER button.
When done, it displays a list of the available networks.
38 English