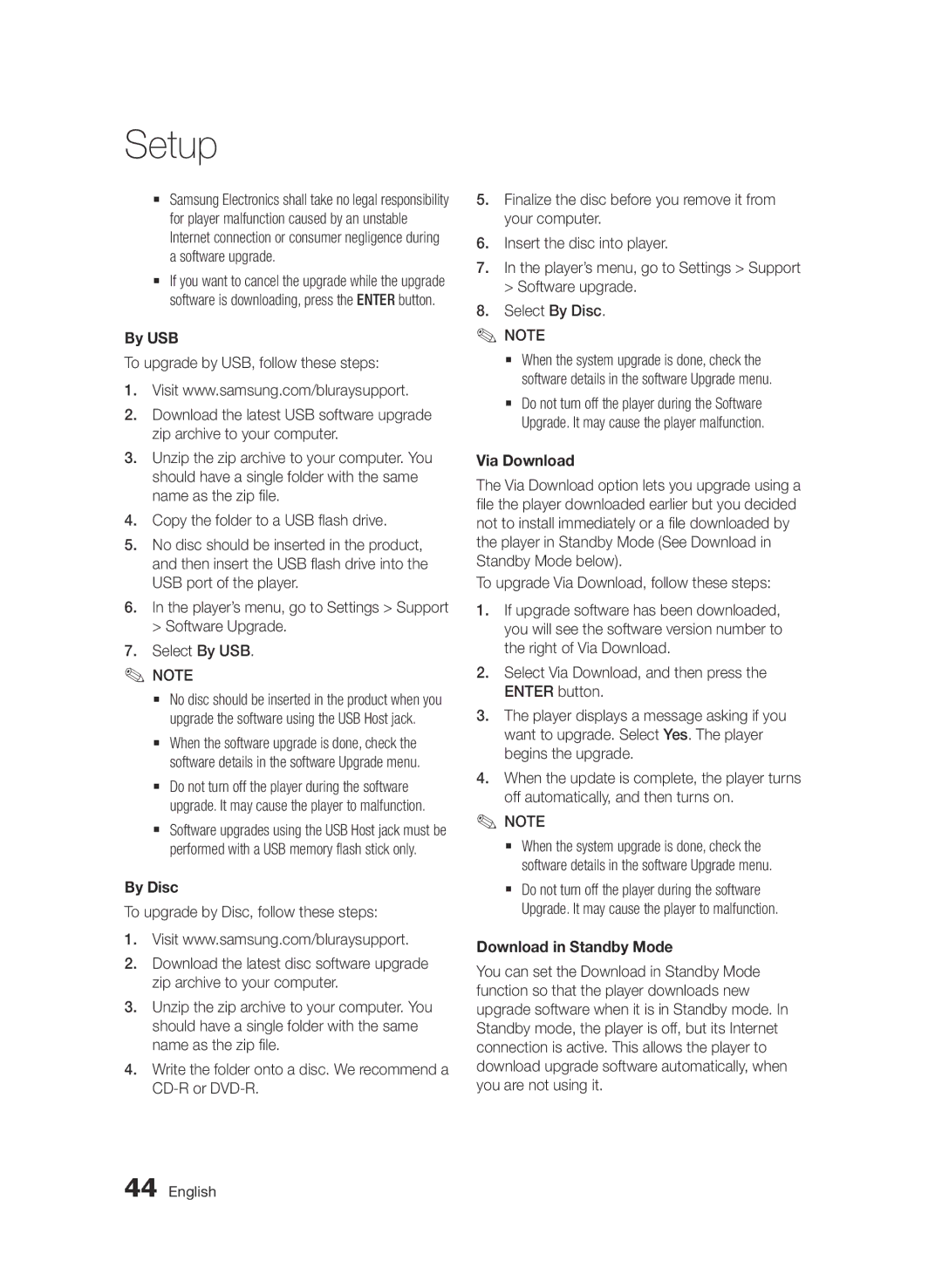Blu-rayDisc Player
Blu-ray Disc Player Features
Key features
Blu-ray Disc Features
Safety Information
Important Note
Class 1 Laser product
Important Safety Instructions
Precautions
Disc Storage & Management
Viewing using 3D function
Disc Handling
Maintenance of Cabinet
Restrictions on Playback
Contents
Accessing the Settings Menu
3D Settings
Resolution
Still Mode
Setup Basic Functions
BD-LIVE
Disc types your player cannot play
Disc Types and Contents your player can play
Getting Started
Blu-ray Disc Compatibility Disc Types
Audio CD CD-DA
Avchd Advanced Video Codec High Definition
Region Code
Copyright
Supported File Formats
Video File Support
1920x1080
Lpcm
264 1920x1080
WMA
AAC
Accessories
Logos of Discs the player can play
Music File Support
Compliant with WMA version
E d
Front Panel
C d
Rear Panel
Tour of the Remote Control
Remote Control
Installing batteries
Check the polarity +/- of the batteries
Setting the Remote Control to Operate Your TV
TV Power
TV Control Codes
TV Source
Connecting to a TV
Connections
Red White Red Blue Green
Component cable Not included
Audio cable not included
Red White Yellow
Connecting to an Audio System
Red White
Cable Network
Connecting to the Network
Service Networking with PC for AllShare function
Wireless Network
Wireless IP sharer
You can setup a wireless network three ways
One Foot Connection
Setup
My Contents
My Contents
3D Settings
3D Blu-ray Playback Mode
Display
Screen Size
Resolution
TV Aspect
Smart Hub Screen Size
BD Wise Samsung Players only
Video Mode
Resolution according to the output mode
Hdmi Mode Component Component Mode
Hdmi Colour Format
Movie Frame 24Fs
Still Mode
Progressive Mode
Hdmi Deep Colour
Digital Output
Digital Output Selection
Disc
Downmixing Mode
DTS Neo6 Mode
PCM Downsampling
Dynamic Range Control
Network Settings
Wired Network
Setting Up a Wired Connection Auto
Setting Up a Wired Connection Manual
Wireless Network
Setting Up the Wireless Network Connection Auto
Setting Up the Wireless Network Connection Manual
Network Status
One Foot Connection
Press the OK button
Wait until the connection is automatically established
Initial Settings
BD-LIVE Internet Connection
Anynet+HDMI-CEC
BD Data Management
Reset
Change Password
Time Zone
DivX Video On Demand
Network Remote Control
Software Upgrade
Front Display
Light Effect
Download in Standby Mode
By USB
By Disc
Via Download
Contact Samsung
Provides contact information for assistance with your player
Using the Disc Menu
Basic Functions
Playback
Disc Structure
Using the Title Menu
Using the Popup Menu
Playing the Title List
Searching for a Desired Scene
Repeat the Title or Chapter
Repeat the Section
Slow Motion Play
Step Motion Play
Selecting the Picture Settings
Using the Tools button
Moving to a Desired Scene Directly
Changing to Full Screen
Changing the Camera Angle
Setting Bonusview
Selecting the Subtitle Language
Playing an Audio CD CD-DA/MP3
Repeat an Audio CD CD-DA/MP3
Playlist
Listening to Music
Using the Tools button
Repeat this procedure to select additional tracks
Playing a Jpeg files
Playing back Pictures
Using the Slide Show function
Playing back a USB Storage Device
Network Services
Using Smart Hub
Starting Smart Hub for the First Time
Press the buttons to select Internet,
Smart Hub at a Glance
Using the Keypad
Entering Text, Numbers and Symbols
Use to enter letters, numbers, and symbols
Displays the current input mode
Settings Menu Blue D
Account Log
Account Management
To log in to your Smart TV Account, follow these steps
Reset
Register Service Account
Change Password
Remove from TV Account list
Edit Mode Menu Yellow C
Properties
Move
Move to Folder
To Access Widgets in a Folder
New Folder
Rename Folder
Lock
Samsung Apps
Sort Menu Green B
For Pay Apps
Using the Samsung Apps Screen
Samsung Apps by category
My Account
Help
Using the coloured buttons on your remote with Samsung Apps
Using the AllShare Function
Return To return to the previous menu
Insert a Blu-ray Disc that supports BD-LIVE
Troubleshooting
Appendix
Forgot password
Authorized service centre
Hdcp High-bandwidth Digital Content Protection
Again
BD-LIVE service
Occurs BD-LIVE service
Repairs
Network Status menu. See
Specifications
Compliance and Compatibility Notice
Copy Protection
Network Service Disclaimer
Licence
Area
Web Site
` Europe
` Africa
AK68-02026K-00
Lecteur de disque Blu-ray
Caractéristiques du disque Blu-ray
Caractéristiques de limage vidéo
Pour une lecture haute définition
Caractéristiques du lecteur De disque Blu-ray
Consignes de sécurité
Avertissement
Consignes de sécurité importantes
Précautions
Nettoyez-le à laide dun tissu sec
Nutilisez pas cet appareil à proximité de leau
Rangement et manipulation Des disques
Manipulation des disques
Visionnage à laide de la fonction 3D
Entretien du meuble
Restrictions en termes de lecture
Tables des matières
Qualité optimale Recommandé
Résolution
Mode image fixe
Mode progressif
Configuration Fonctions de base
Le menu Mode édit. Jaune C
Lecture au ralenti / Lecture pas à pas
Lecture au ralenti
Lecture pas à pas
Mise en route
Types de disques ne pouvant pas être lus sur ce lecteur
Avant de consulter le manuel dutilisation
Remarque
Compatibilité du disque Blu-ray
Type de disque
CD Audio CD-DA
Veuillez noter que ceci nest pas une défaillance du lecteur
Code régional
Formats de fichiers pris en charge
Remarques sur la connexion USB
Prise en charge des fichiers vidéo
1920x1080 DTS Core
WMA
Accessoires
Logos des disques pouvant être lus sur ce lecteur
Formats des fichiers de sous-titrage DivX pris en charge
Prise en charge des fichiers musicaux
Panneau avant
Bouton Entrée
Panneau arrière
Permet la connexion à un récepteur AV
Récepteur AV afin dobtenir une meilleure qualité sonore
Composante
Télécommande
Télécommande
Codes de commande des téléviseurs
Branchements
Connexion du lecteur à un téléviseur
Rouge Blanc Rouge Bleu Vert
Rouge Blanc Jaune
Connexion à une chaîne hi-fi
Rouge Blanc
Cas 2 Câble optique Non fourni
Cas 3 Câble audio Non fourni
Réseau câblé
Connexion au réseau
Dispositif de Partage IP sans fil
Service large bande
Réseau sans fil
Configuration
Paramètres initiaux
Appuyez sur le bouton Entrée pour sélectionner Démarrer
Voir page 31
Pour accéder au menu Paramètres
Mode lecture 3D Blu-ray
Paramètres 3D
Affichage
Taille écran
Résolution
Format écran
Taille écran Smart Hub
BD Wise Lecteurs Samsung uniquement
Résolution selon le mode de sortie
Mode Composante
Disque
Blu-ray
`` Si le téléviseur connecté ne prend pas en charge
Format couleurs Hdmi
Trame vidéo 24Fs
Mode image fixe
Mode progressif
Couleurs profondes Hdmi
Sortie numérique
Sélections des sorties numériques
Sur DVD
Mode sous-mixage
Mode DTS Neo
Sous Echantillonnage PCM
Contrôle de la dynamique
Paramètres réseau
Réseau
Réseau câble
Appuyez sur les boutons pour sélectionner Câble
Configuration dune connexion au Réseau sans fil Auto
Réseau sans fil
Configuration dune connexion au Réseau sans fil Manuel
Droite du bureau de Windows
Suivez les étapes 1 à 4 de la procédure
Dans la boîte de dialogue qui s’ouvre, cliquez
État du réseau
Appuyez sur les boutons pour sélectionner WPSPBC
Appuyez sur le bouton ENTRÉE
Attendez que la connexion soit automatiquement établie
Connexion internet BD-Live
Paramètre initial
Anynet+ Hdmi CEC
Gestion données BD
Fuseau horaire
DivX Vidéo à la demande
Réinitialisation
Contrôle parent. BD
Télécommande réseau
Affichage du lecture
Effet lumineux
Mise à jour du logiciel
Par Téléch
Téléch. en mode veille
Via disque
Contacter Samsung
Fonctions de base
Lecture
Structure des disques
Utilisation du Menu du disque
Utilisation du Menu de titres
Lecture de la liste de titres
Utilisation du Menu contextuel
Recherche dune scène
Répétition du titre ou du chapitre
Répétition de la section
Lecture au ralenti
Lecture pas à pas
Accès direct à la scène souhaitée
Agrandir au format Plein écran
Sélection de la langue de la bande son
Utilisation du bouton TOOLS
Bonusview
Changement dangle de la caméra
Réglage de Bonusview
Liste découte
Écouter de la musique
Lecture de photos
Lecture de fichier Jpeg
Utilisation du bouton TOOLS
Utilisation de la fonction Diaporama
Services réseau
Démarrage de Smart Hub pour la première fois
Utilisation de Smart Hub
`` Laffichage des écrans peut nécessiter plusieurs secondes
Smart Hub dun coup dœil
Utilisation du clavier numérique
Création dun compte
Menu Paramètres Bleu D
Connexion au compte
Gestion de compte
Pour utiliser Smart Hub
Enreg. compte de service
Réinit
Modif. MDP
Suppr. de la liste comptes TV
Le menu Mode édit. Jaune C
Propriétés
Dépl
Dépl. ds doss
Nouv. dos
Renommer doss
Verrouil
Pour accéder à un widget dans un dossier
Applications Samsung
Menu Trier Vert B
Applications payantes
Utilisation de lécran Apps Samsung
Les applications Samsung par catégorie
Mon compte
Aide
Utilisation de la fonction AllShare
Annexes
Dépannage
Mot de passe oublié
’utilisez ce bouton quen cas dextrême nécessité
Procédure indiquée
Agréé Samsung le plus proche
Réparation
Caractéristiques techniques
CD et/ou de la fabrication des disques
Avis de conformité et de compatibilité
Protection contre la copie
Clause de non responsabilité du service réseau
Licence
` CIS
AK68-02026K-00
Blu-rayصارقأ لغشم
Blu-ray صرق تامس
ةيسيئرلا تامسلا
Blu-ray صارقأ لغشم تامس
ةملاسلا تامولعم
ريذحت
ةماه ةظوحلم
ريذحت
لا٩
ةملاسلل ةماه تاميلعت
تاطايتحلاا
اهترادإو صارقلأا نيزخت
صارقلأا عم لماعتلا
داعبلأا ةيثلاث ةفيظولا مادختساب ضرعلا
ةنازخلا ةنايص
ليغشتلا دويق
تايوتحملا
ةيسيئرلا تامسلا ةملاسلا تامولعم مادختسلاا ءدب تلااصتلاا
لابقتسا زاهج توصلا ماظنب ليصوتلا ةيناثلا ةلاحلا
كف زاهج وأ Dolby Digital ةزيمب دوزملا ةروصلاو توصلا
ةيساسلأا فئاظولا
ماظنلا
تاحلاصلإا تافصاوملا
ةكرحلاب ليغشتلا / ةئيطبلا ةكرحلاب ليغشتلا
AllShare ةفيظو مادختسا اهحلاصإو ءاطخلأا فاشكتسا
مادختسلاا ءدب
اهليغشت كب صاخلا لغشملل نكمي يتلا تايوتحملاو صارقلأا عاونأ
اهليغشت لغشملل نكمي لا يتلا صارقلأا عاونأ
مدختسملا ليلد مادختسا لبق
Blu-ray صارقأ قفاوت
ةقطنملا زمر
عبطلا قوقح
CD-RW/-R صارقأ
فيرعتلا يلاع مدقتملا ويديفلا زيمرت فيرعت Avchd
ويديفلا تافلم معد
ةموعدملا تافلملا تاقيسنت USB لاصتا لوح تاظحلام
MSC
3GPP
1920x1080 264
دويقلاƒ ƒ
يف ةلكشم كانه تناك اذإ فلملا ليغشت متي لا
اهليغشت لغشملل نكمي يتلا صارقلأا تاراعش
تاقحلملا
ةيماملأا ةحوللا
ةيفلخلا ةحوللا
ةروصلاو توصلا لابقتسا زاهجب ليصوتلل
دعب نع مكحتلا ةدحو يف ةلوج
دعب نع مكحتلا ةدحو
تايراطبلا بيكرت
صحفا ريذحت لا .ةيلحملا ةيئيبلا حئاوللا بسح
دعب نع مكحتلا ةدحو دادعإ كزافلت ليغشتل
زافلتلا مكحت زومر
تلااصتلاا
زافلتب ليصوتلا
توصلا لباك قفرم ريغ نوكملا لباك قفرم ريغ
زافلتلا زاهجل اقفو فارطلأا عضومو ددع ريغتيًدق
زافلتلاب صاخلا مدختسملا ليلد ىلإ عوجرلا ىجري
33 ىلإ 31 نم تاحفصلا رظنا .تايوتحملا عونل اقفو اضيأ ةقدلا
رمحأ ضيبأ رفصأ
توص ماظنب ليصوتلا
توص ماظنب ليصوتلا ةثلاثلا ةلاحلا ةديج ةدوج ويرتسلاا توص مخضم
رمحأ ضيبأ
تلاباكلا ةكبش
ةكبشلاب لاصتلاا
ةيكلسلا ةكبش
دادعلإا
ةيلولأا تادادعلإا
تادادعلإا ةمئاق ىلإ لوصولا
ةشاشلا مجح
ضرعلا
زارط نم تلاغشملا BD Wise طقف Samsung
ةقدلا
زافلتلا عافترا ىلإ ضرع ةبسن
Smart Hub ةشاش مجح
تاجرخملا عضول اقبطً ةقدلا
Hdmi نول قيسنت
ةيناثلا يف اراطإ 24 ملافلأا تاراطإ
ةيمقرلا تاجرخملا
ةقيمعلا Hdmi ناولأ
تابثلا عضو
يمدقتلا عضولا
ةيمقرلا تاجرخملا رايتخا
DTS
يكيمانيدلا ىدملا يف مكحتلا
طلتخملا ضفخلا عضو
DTS Neo6 عضو
PCM تانيع ضفخ
ةكبشلا تادادعإ
ةيكلسلا ةكبشلا
ةكبشلا
Auto يكلس لاصتا دادعإ
DNS Mode ىلإ لاقتنلال رزلا ىلع
Wireless Network Connection وأ Connection
لولأا لاخدلإا لقح ىلإ لاقتنلال رزلا ىلع
Auto ةيكلسلالا ةكبشلا لاصتا دادعإ
Manual ةيكلسلالا ةكبشلا لاصتا دادعإ
ةكبشلاب لاصتا سيسأت مت دق ناك اذإ امم ققحت لا مأ تنرتنلإاو
ةكبشلا ةلاح
ةدحاو مدق لاصتا
BD تانايب ةرادإ
BD-LIVE تنرتنلإا لاصتا
ةيئدبملا تادادعلإا
ماظنلا
يوبلأا لدعملا BD
يوبلأا لدعملا DVD
رورملا ةملك رييغت
تيقوتلا قاطن
جماربلا ثيدحت
ةيماملأا ةشاشلا
ةيئوضلا تارثؤملا
معدلا
Software Upgrade ةمئاق يف
للخلل لغشملا ضرعت ىلإ كلذ
مادختساب ثيدحتلاب Via Download رايخلا كل حيتي
موقت لاأ تررق كنكلو اقبسم هليزنتب لغشملا موقي فلم
Samsung ةكرشب لاصتلاا
ةيساسلأا فئاظولا
صرقلا ةينب
صرقلا ةمئاق مادختسا
ليغشتلا
هيف بوغرم دهشم نع ثحبلا
لوصفلا يطخت
ناونع ةمئاق مادختسا
ناونع ةمئاق ليغشت
ةئيطبلا ةكرحلاب ليغشتلا
ةيلحرملا ةكرحلاب ليغشتلا
لصفلا وأ ناونعلا راركت
مسقلا راركت
ةروصلا تادادعإ ديدحت
توصلا ةغل ديدحت
ةرشابم بولطم دهشم ىلإ لاقتنلاا
ةشاشلا ىلع ضرعلا ىلإ لاقتنلاا ةلماكلا
اريماكلا ةيواز رييغت
Bonusview دادعإ
ةمجرتلا ةغل ديدحت
Angle
ليغشتلا ةمئاق
CD-DA يتوص جمدم صرق ليغشت MP3
ىقيسوملا ىلإ عامتسلاا
ةيتوصلا ةجمدملا صارقلأا ةشاش رصانع
Jpeg تافلم ضرع
Tools رزلا مادختسا
روصلا ضرع
للاخ نم ةددعتم فئاظو مادختسا كنكمي Tools رزلا ىلع طغضلا
USB نيزخت زاهج ليغشت
حئارشلا ضرع ةفيظو مادختسا
Smart Hub مادختسا
ةكبشلا تامدخ
ىلولأا ةرملل Smart Hub ليغشت ءدب
Smart Hub ىلع ةرظن
زومرلاو ماقرلأاو صنلا لاخدإ
باسح ءاشنإ
حيتافملا ةحول مادختسا
باسحلا ىلإ لوخدلا ليجست
قرزلأا تادادعلإا ةمئاق
باسحلا ةرادإ
ةمدخ باسح ليجست
نييعتلا ةداعإ
رورملا ةملك رييغت
ةمدخلا ةيقافتا طورش
رفصأ Edit Mode ةمئاق
صئاصخلا
دلجملا ةيمست ةداعإ
لفقلا
ديدج دلجم
دلجم يف تاودلأا ىلإ لوصولل
ةعوفدملا تاقيبطتلل ةبسنلاب
رضخأ Sort ةمئاق
لفقلا ءاغلإ
فذحلا
ةئفلا بسح Samsung Apps
بيترت خيرات ىلإ لوصولا ةيناكمإ My Account كحنمي
تامولعملا هذه ىلإ
ةضورعملا تامدخلا
AllShare ةفيظو مادختسا
قحلملا
اهحلاصإو ءاطخلأا فاشكتسا
ةيماملأا
رورملا ةملك تيسن
كلذ مدختست لا
يذلا مسقلا
تاحلاصلإا
WPS PBC
تافصاوملا
TKIP/AES WPA-PSK TKIP/AES WPA2-PSK
Samsung
قفاوتلاو مازتللاا راعشإ ةقفاوتم صارقلأا عيمج تسيل
عبطلا قوقح ةيامح
ةكبشلا ةمدخ ةيلوئسم ءلاخإ
صيخرتلا
Indonesia 7777 Japan 0120-327-527 Malaysia 1800-88-9999
English
Italiano
Suomi
Polski
Hrvatski
העתקה יופסקו
86851, San Diego, CA, 92138, USA
מוצר זה משלב טכנולוגיה קניינית תחת רישיון מטעם תאגיד
אמריקאים ועולמיים אחרים שהתקבלו או שהם עומדים ותלויים
ﺔϴΑήﻌﻟا ﺔϐϠﻟا
AK68-02026K-00