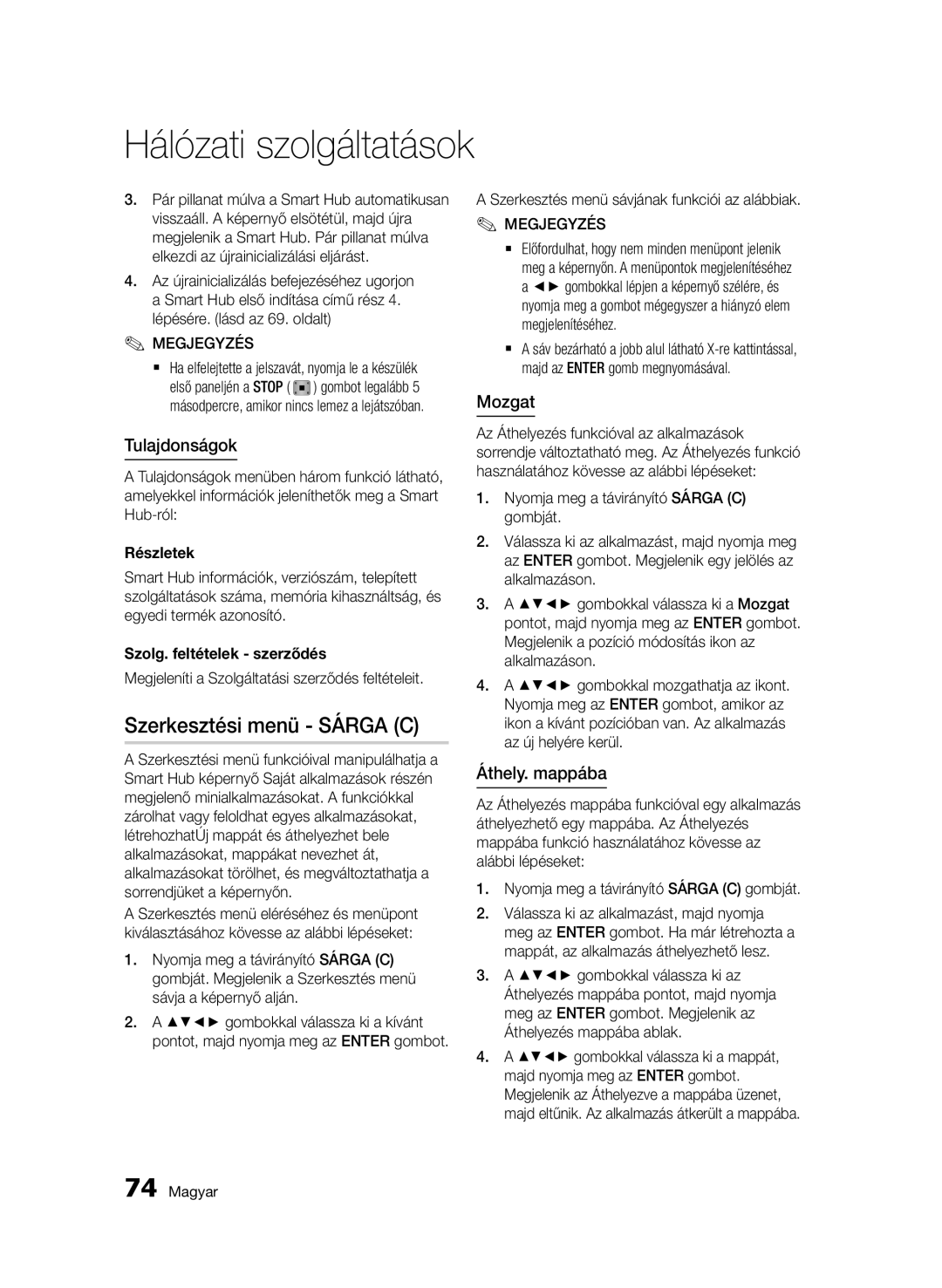Hálózati szolgáltatások
3.Pár pillanat múlva a Smart Hub automatikusan visszaáll. A képernyő elsötétül, majd újra megjelenik a Smart Hub. Pár pillanat múlva elkezdi az újrainicializálási eljárást.
4.Az újrainicializálás befejezéséhez ugorjon a Smart Hub első indítása című rész 4. lépésére. (lásd az 69. oldalt)
✎MEGJEGYZÉS✎
`` Ha elfelejtette a jelszavát, nyomja le a készülék első paneljén a STOP ( ) gombot legalább 5 másodpercre, amikor nincs lemez a lejátszóban.
Tulajdonságok
A Tulajdonságok menüben három funkció látható, amelyekkel információk jeleníthetők meg a Smart
Részletek
Smart Hub információk, verziószám, telepített szolgáltatások száma, memória kihasználtság, és egyedi termék azonosító.
Szolg. feltételek - szerződés
Megjeleníti a Szolgáltatási szerződés feltételeit.
Szerkesztési menü - SÁRGA (C)
A Szerkesztési menü funkcióival manipulálhatja a Smart Hub képernyő Saját alkalmazások részén megjelenő minialkalmazásokat. A funkciókkal zárolhat vagy feloldhat egyes alkalmazásokat, létrehozhatÚj mappát és áthelyezhet bele alkalmazásokat, mappákat nevezhet át, alkalmazásokat törölhet, és megváltoztathatja a sorrendjüket a képernyőn.
A Szerkesztés menü eléréséhez és menüpont kiválasztásához kövesse az alábbi lépéseket:
1.Nyomja meg a távirányító SÁRGA (C) gombját. Megjelenik a Szerkesztés menü sávja a képernyő alján.
2.A ▲▼◄► gombokkal válassza ki a kívánt pontot, majd nyomja meg az ENTER gombot.
A Szerkesztés menü sávjának funkciói az alábbiak.
✎✎MEGJEGYZÉS
`` Előfordulhat, hogy nem minden menüpont jelenik meg a képernyőn. A menüpontok megjelenítéséhez a ◄► gombokkal lépjen a képernyő szélére, és nyomja meg a gombot mégegyszer a hiányzó elem megjelenítéséhez.
`` A sáv bezárható a jobb alul látható
Mozgat
Az Áthelyezés funkcióval az alkalmazások sorrendje változtatható meg. Az Áthelyezés funkció használatához kövesse az alábbi lépéseket:
1.Nyomja meg a távirányító SÁRGA (C) gombját.
2.Válassza ki az alkalmazást, majd nyomja meg az ENTER gombot. Megjelenik egy jelölés az alkalmazáson.
3.A ▲▼◄► gombokkal válassza ki a Mozgat pontot, majd nyomja meg az ENTER gombot. Megjelenik a pozíció módosítás ikon az alkalmazáson.
4.A ▲▼◄► gombokkal mozgathatja az ikont. Nyomja meg az ENTER gombot, amikor az ikon a kívánt pozícióban van. Az alkalmazás az új helyére kerül.
Áthely. mappába
Az Áthelyezés mappába funkcióval egy alkalmazás áthelyezhető egy mappába. Az Áthelyezés mappába funkció használatához kövesse az alábbi lépéseket:
1.Nyomja meg a távirányító SÁRGA (C) gombját.
2.Válassza ki az alkalmazást, majd nyomja meg az ENTER gombot. Ha már létrehozta a mappát, az alkalmazás áthelyezhető lesz.
3.A ▲▼◄► gombokkal válassza ki az Áthelyezés mappába pontot, majd nyomja meg az ENTER gombot. Megjelenik az Áthelyezés mappába ablak.
4.A ▲▼◄► gombokkal válassza ki a mappát, majd nyomja meg az ENTER gombot. Megjelenik az Áthelyezve a mappába üzenet, majd eltűnik. Az alkalmazás átkerült a mappába.
74 Magyar