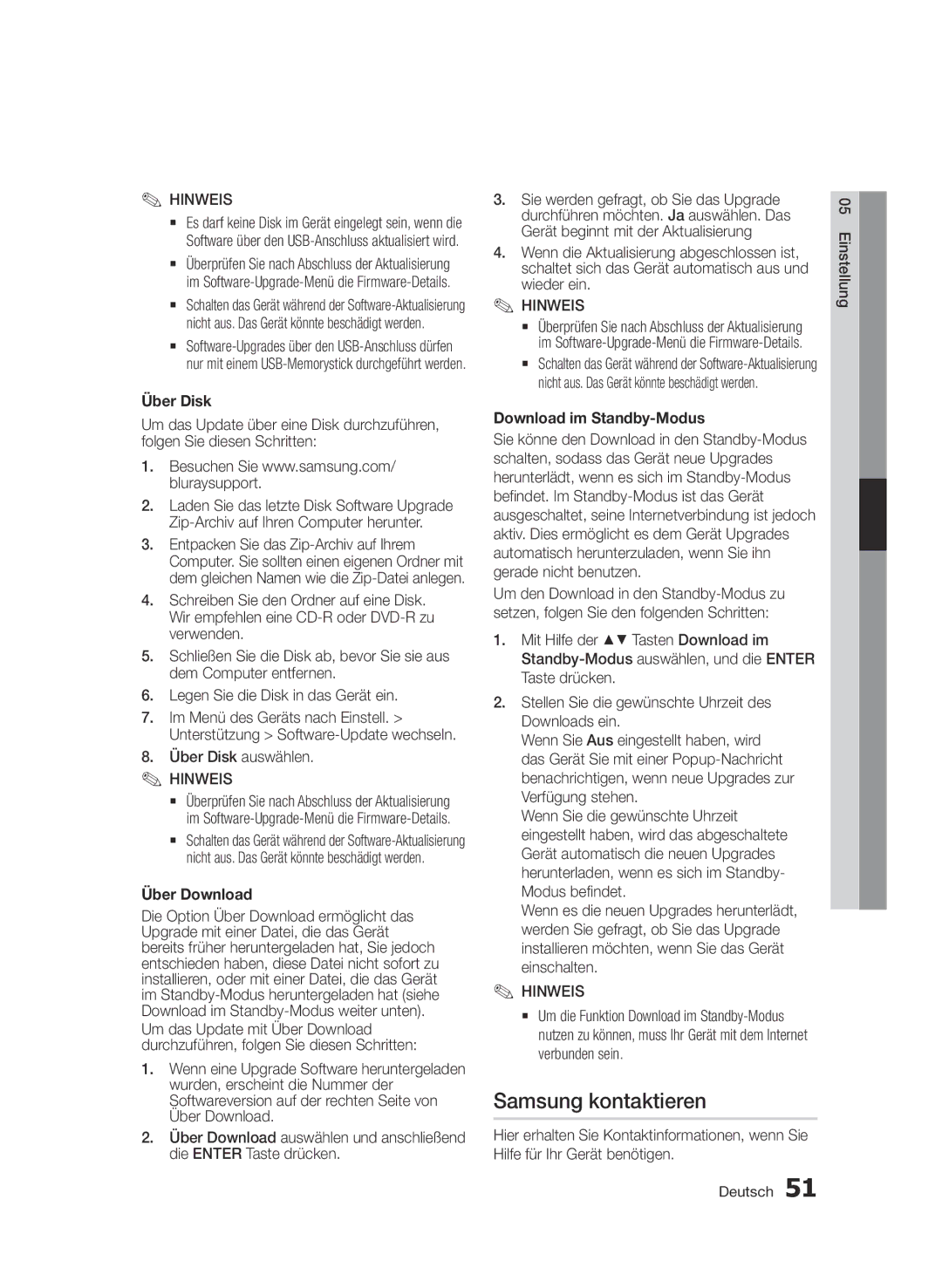✎✎HINWEIS
`` Es darf keine Disk im Gerät eingelegt sein, wenn die Software über den
`` Überprüfen Sie nach Abschluss der Aktualisierung im
`` Schalten das Gerät während der
``
Über Disk
Um das Update über eine Disk durchzuführen, folgen Sie diesen Schritten:
1.Besuchen Sie www.samsung.com/ bluraysupport.
2.Laden Sie das letzte Disk Software Upgrade
3.Entpacken Sie das
4.Schreiben Sie den Ordner auf eine Disk. Wir empfehlen eine
5.Schließen Sie die Disk ab, bevor Sie sie aus dem Computer entfernen.
6.Legen Sie die Disk in das Gerät ein.
7.Im Menü des Geräts nach Einstell. > Unterstützung >
8.Über Disk auswählen.
✎HINWEIS
`Überprüfen Sie nach Abschluss der Aktualisierung
im
`Schalten das Gerät während der
Über Download
Die Option Über Download ermöglicht das Upgrade mit einer Datei, die das Gerät bereits früher heruntergeladen hat, Sie jedoch entschieden haben, diese Datei nicht sofort zu installieren, oder mit einer Datei, die das Gerät im
1.Wenn eine Upgrade Software heruntergeladen wurden, erscheint die Nummer der Softwareversion auf der rechten Seite von Über Download.
2.Über Download auswählen und anschließend die ENTER Taste drücken.
3.Sie werden gefragt, ob Sie das Upgrade durchführen möchten. Ja auswählen. Das Gerät beginnt mit der Aktualisierung
4.Wenn die Aktualisierung abgeschlossen ist, schaltet sich das Gerät automatisch aus und wieder ein.
✎HINWEIS
`Überprüfen Sie nach Abschluss der Aktualisierung
im
`` Schalten das Gerät während der
Download im Standby-Modus
Sie könne den Download in den
Um den Download in den
1.Mit Hilfe der ▲▼ Tasten Download im
2.Stellen Sie die gewünschte Uhrzeit des Downloads ein.
Wenn Sie Aus eingestellt haben, wird das Gerät Sie mit einer
Wenn Sie die gewünschte Uhrzeit eingestellt haben, wird das abgeschaltete Gerät automatisch die neuen Upgrades herunterladen, wenn es sich im Standby- Modus befindet.
Wenn es die neuen Upgrades herunterlädt, werden Sie gefragt, ob Sie das Upgrade installieren möchten, wenn Sie das Gerät einschalten.
✎HINWEIS✎
`` Um die Funktion Download im
Samsung kontaktieren
Hier erhalten Sie Kontaktinformationen, wenn Sie Hilfe für Ihr Gerät benötigen.
05 Einstellung
Deutsch 51