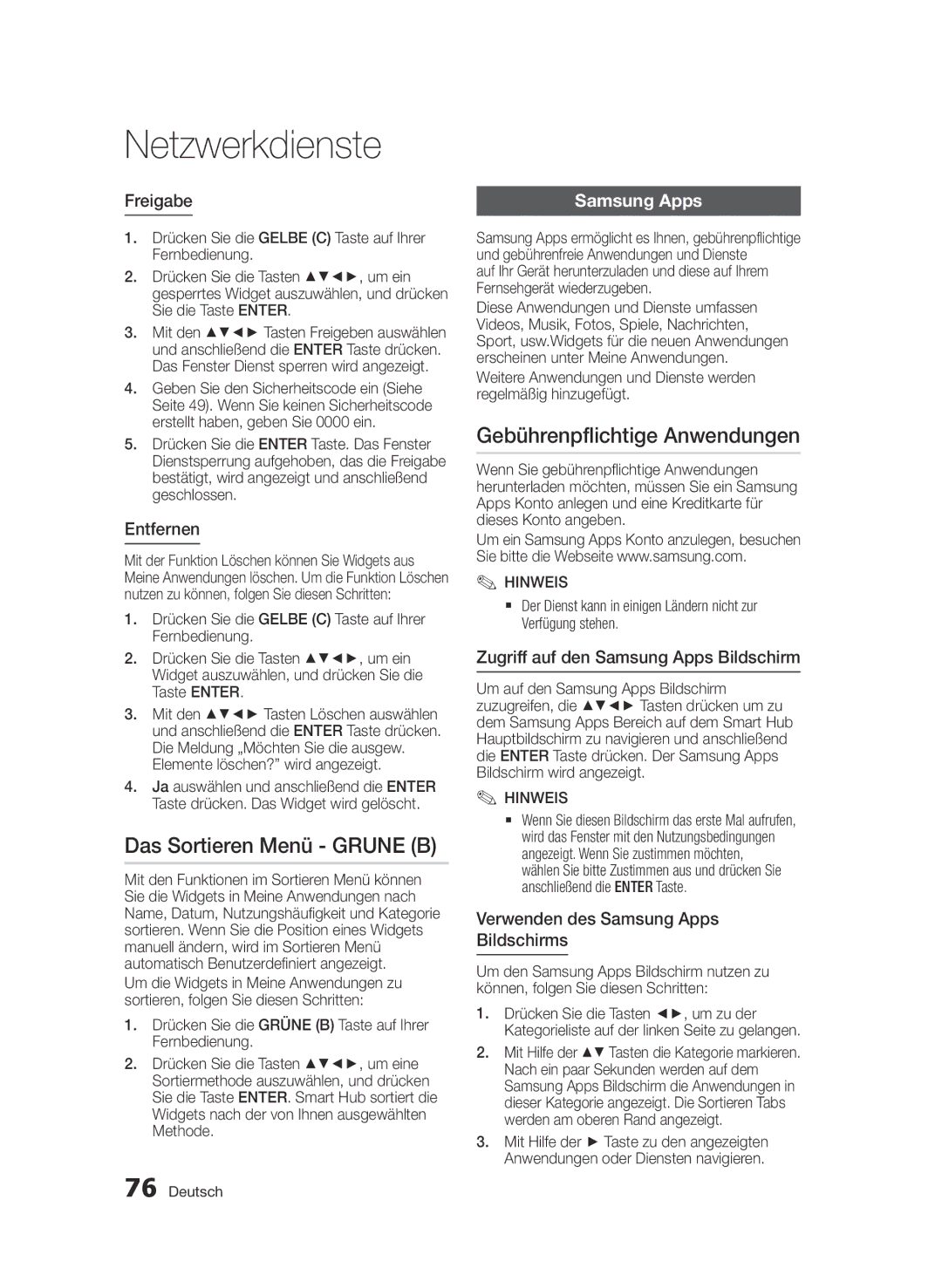Netzwerkdienste
Freigabe
1.Drücken Sie die GELBE (C) Taste auf Ihrer Fernbedienung.
2.Drücken Sie die Tasten ▲▼◄►, um ein gesperrtes Widget auszuwählen, und drücken Sie die Taste ENTER.
3.Mit den ▲▼◄► Tasten Freigeben auswählen und anschließend die ENTER Taste drücken. Das Fenster Dienst sperren wird angezeigt.
4.Geben Sie den Sicherheitscode ein (Siehe Seite 49). Wenn Sie keinen Sicherheitscode erstellt haben, geben Sie 0000 ein.
5.Drücken Sie die ENTER Taste. Das Fenster Dienstsperrung aufgehoben, das die Freigabe bestätigt, wird angezeigt und anschließend geschlossen.
Entfernen
Mit der Funktion Löschen können Sie Widgets aus Meine Anwendungen löschen. Um die Funktion Löschen nutzen zu können, folgen Sie diesen Schritten:
1.Drücken Sie die GELBE (C) Taste auf Ihrer Fernbedienung.
2.Drücken Sie die Tasten ▲▼◄►, um ein Widget auszuwählen, und drücken Sie die Taste ENTER.
3.Mit den ▲▼◄► Tasten Löschen auswählen und anschließend die ENTER Taste drücken. Die Meldung „Möchten Sie die ausgew.
Elemente löschen?” wird angezeigt.
4.Ja auswählen und anschließend die ENTER Taste drücken. Das Widget wird gelöscht.
Das Sortieren Menü - GRUNE (B)
Mit den Funktionen im Sortieren Menü können Sie die Widgets in Meine Anwendungen nach Name, Datum, Nutzungshäufigkeit und Kategorie sortieren. Wenn Sie die Position eines Widgets manuell ändern, wird im Sortieren Menü automatisch Benutzerdefiniert angezeigt.
Um die Widgets in Meine Anwendungen zu sortieren, folgen Sie diesen Schritten:
1.Drücken Sie die GRÜNE (B) Taste auf Ihrer Fernbedienung.
2.Drücken Sie die Tasten ▲▼◄►, um eine Sortiermethode auszuwählen, und drücken Sie die Taste ENTER. Smart Hub sortiert die Widgets nach der von Ihnen ausgewählten Methode.
Samsung Apps
Samsung Apps ermöglicht es Ihnen, gebührenpflichtige und gebührenfreie Anwendungen und Dienste
auf Ihr Gerät herunterzuladen und diese auf Ihrem Fernsehgerät wiederzugeben.
Diese Anwendungen und Dienste umfassen Videos, Musik, Fotos, Spiele, Nachrichten, Sport, usw.Widgets für die neuen Anwendungen erscheinen unter Meine Anwendungen.
Weitere Anwendungen und Dienste werden regelmäßig hinzugefügt.
Gebührenpflichtige Anwendungen
Wenn Sie gebührenpflichtige Anwendungen herunterladen möchten, müssen Sie ein Samsung Apps Konto anlegen und eine Kreditkarte für dieses Konto angeben.
Um ein Samsung Apps Konto anzulegen, besuchen Sie bitte die Webseite www.samsung.com. ✎✎HINWEIS
`` Der Dienst kann in einigen Ländern nicht zur Verfügung stehen.
Zugriff auf den Samsung Apps Bildschirm
Um auf den Samsung Apps Bildschirm zuzugreifen, die ▲▼◄► Tasten drücken um zu dem Samsung Apps Bereich auf dem Smart Hub Hauptbildschirm zu navigieren und anschließend die ENTER Taste drücken. Der Samsung Apps Bildschirm wird angezeigt.
✎✎HINWEIS
`` Wenn Sie diesen Bildschirm das erste Mal aufrufen, wird das Fenster mit den Nutzungsbedingungen angezeigt. Wenn Sie zustimmen möchten, wählen Sie bitte Zustimmen aus und drücken Sie anschließend die ENTER Taste.
Verwenden des Samsung Apps
Bildschirms
Um den Samsung Apps Bildschirm nutzen zu können, folgen Sie diesen Schritten:
1.Drücken Sie die Tasten ◄►, um zu der Kategorieliste auf der linken Seite zu gelangen.
2.Mit Hilfe der ▲▼ Tasten die Kategorie markieren. Nach ein paar Sekunden werden auf dem Samsung Apps Bildschirm die Anwendungen in dieser Kategorie angezeigt. Die Sortieren Tabs werden am oberen Rand angezeigt.
3.Mit Hilfe der ► Taste zu den angezeigten Anwendungen oder Diensten navigieren.
76 Deutsch