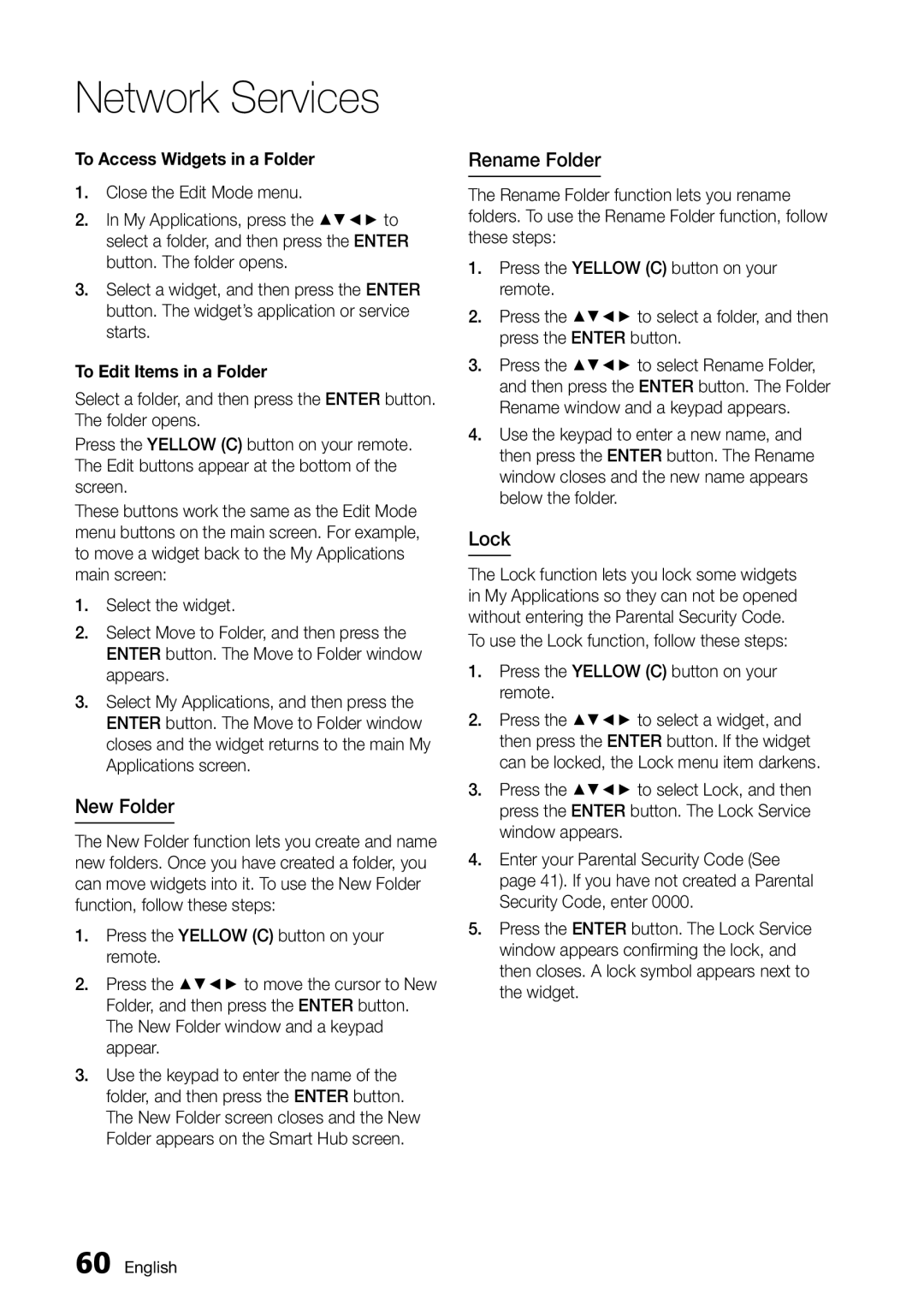BD-D7000/ZA specifications
The Samsung BD-D7000/ZF and BD-D7000/ZA are powerful and sleek Blu-ray Disc players that cater to the demands of modern home entertainment systems. Known for their robust features and cutting-edge technologies, these models offer an immersive viewing experience while seamlessly integrating with other devices.One of the standout features of the BD-D7000 series is its ability to play 3D Blu-ray discs, providing cinema-quality visuals right in your living room. This player supports Full HD 1080p resolution, delivering stunning clarity and detail which is enhanced by Samsung’s proprietary technology that optimizes the picture quality for various types of content.
The BD-D7000 also excels in audio performance, supporting various high-definition audio formats such as Dolby TrueHD and DTS-HD Master Audio. With its high-fidelity sound output, users can experience studio-quality audio that complements their video content perfectly, making it ideal for movie buffs and audiophiles alike.
Smart functionality is another highlight of the BD-D7000 series. It features Samsung Smart Hub, which grants access to a wide range of streaming services, apps, and content platforms. Users can enjoy popular services like Netflix, YouTube, and Hulu directly from their Blu-ray player, making it a versatile addition to any entertainment center. Additionally, the built-in Wi-Fi capability allows for easy access to online content without the hassle of tangled cables.
Another appealing characteristic of the BD-D7000 series is its sleek and modern design. This player boasts a slim profile that fits seamlessly into any home theater setup. The touch-sensitive buttons on the front panel add a touch of elegance, allowing for easy navigation without compromising aesthetics.
Moreover, the device supports various disc formats, not just Blu-ray, enabling playback of DVDs and CDs as well. This versatility ensures that users can enjoy their entire media library without the need for multiple devices.
In conclusion, the Samsung BD-D7000/ZF and BD-D7000/ZA Blu-ray Disc players combine exceptional video and audio performance with smart technology and a stylish design. These features make them a valuable choice for anyone looking to elevate their home entertainment experience to new heights.