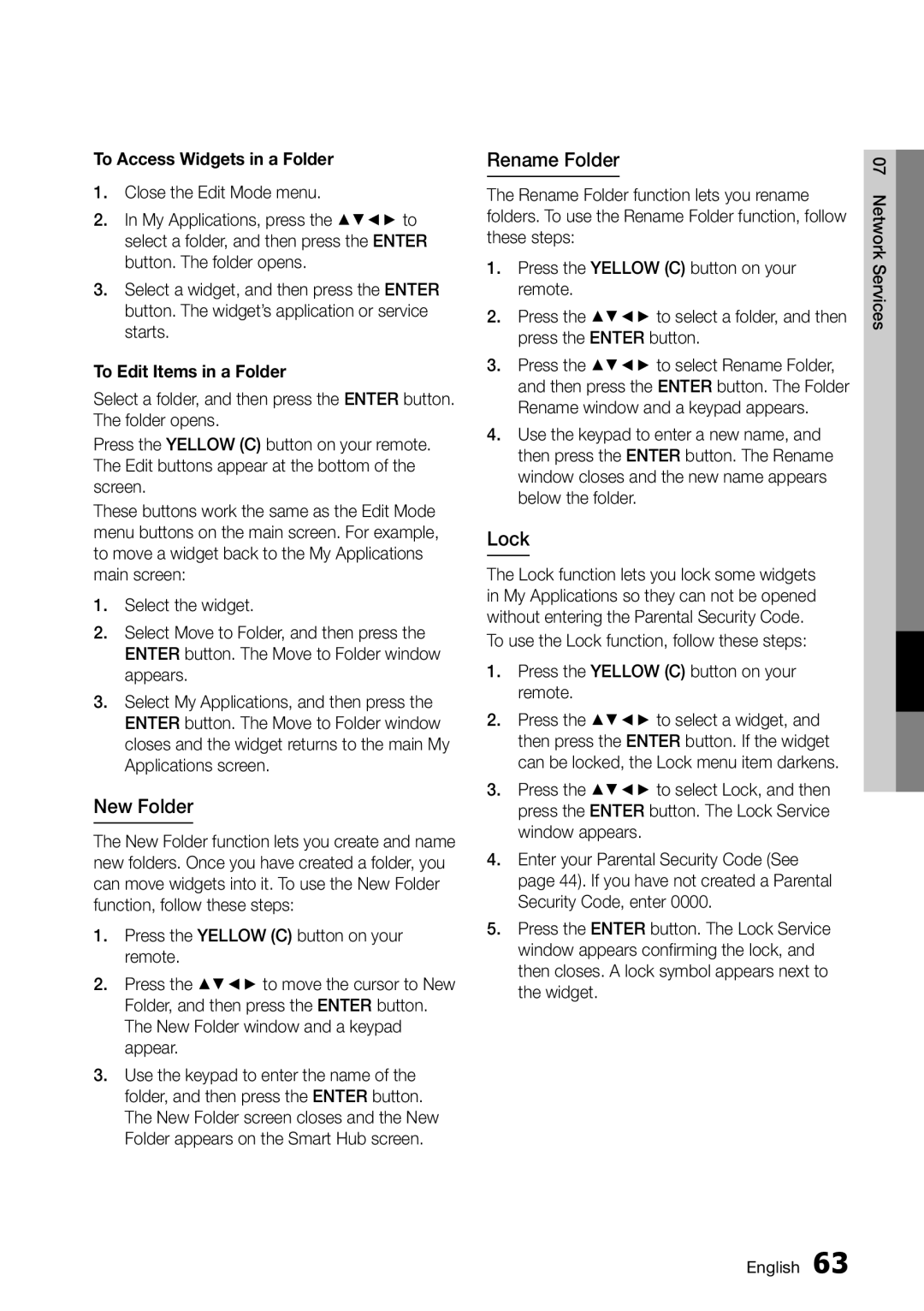BD-D7500/EN, BD-D7500B/XE, BD-D7500/XE, BD-D7500/ZF specifications
The Samsung BD-D7500 series is a sophisticated range of Blu-ray players that combines cutting-edge technology with an impressive array of features. This series includes model variants such as BD-D7500B/ZF, BD-D7500E/ZF, BD-D7500/ZF, BD-D7500/XN, and BD-D7500/EN, all engineered to deliver an exceptional home entertainment experience.At the heart of the BD-D7500 series is its 3D Blu-ray playback capability, allowing users to enjoy an immersive viewing experience with compatible 3D content. The advanced picture processing enhances video quality, ensuring that images are crisp, vibrant, and true to life. This series also supports Full HD 1080p playback, providing clarity and detail in high-definition content.
One of the standout features of the BD-D7500 series is its Smart Hub functionality, which opens up a world of entertainment beyond physical media. Users can access popular streaming services such as Netflix, YouTube, and Hulu directly from their Blu-ray player. The user-friendly interface allows seamless navigation through apps and content, making it easy to find your favorite shows and movies.
Additionally, the BD-D7500 series boasts built-in Wi-Fi connectivity, enabling effortless access to the internet without the need for additional cables or adapters. This feature complements its Smart Hub capabilities, allowing for firmware updates and content streaming with minimal hassle. For those who appreciate a more wired connection, Ethernet support is also included.
The Samsung BD-D7500 players support a variety of audio formats, including Dolby TrueHD and DTS-HD Master Audio, ensuring that users enjoy high-fidelity sound that complements their video experience. With 7.1 channel audio output, this series fully supports a surround sound setup, creating an engaging and cinematic atmosphere.
Furthermore, the sleek design of the BD-D7500 series is an aesthetic addition to any home theater setup. Its compact and stylish form factor fits well into various entertainment setups without compromising on performance.
In conclusion, the Samsung BD-D7500B/ZF, BD-D7500E/ZF, BD-D7500/ZF, BD-D7500/XN, and BD-D7500/EN models represent a significant step forward in Blu-ray technology. With features like 3D playback, Smart Hub access, Wi-Fi connectivity, and superior audio performance, these players cater to the demands of modern home entertainment enthusiasts, ensuring that they are well-equipped to enjoy high-quality multimedia content.