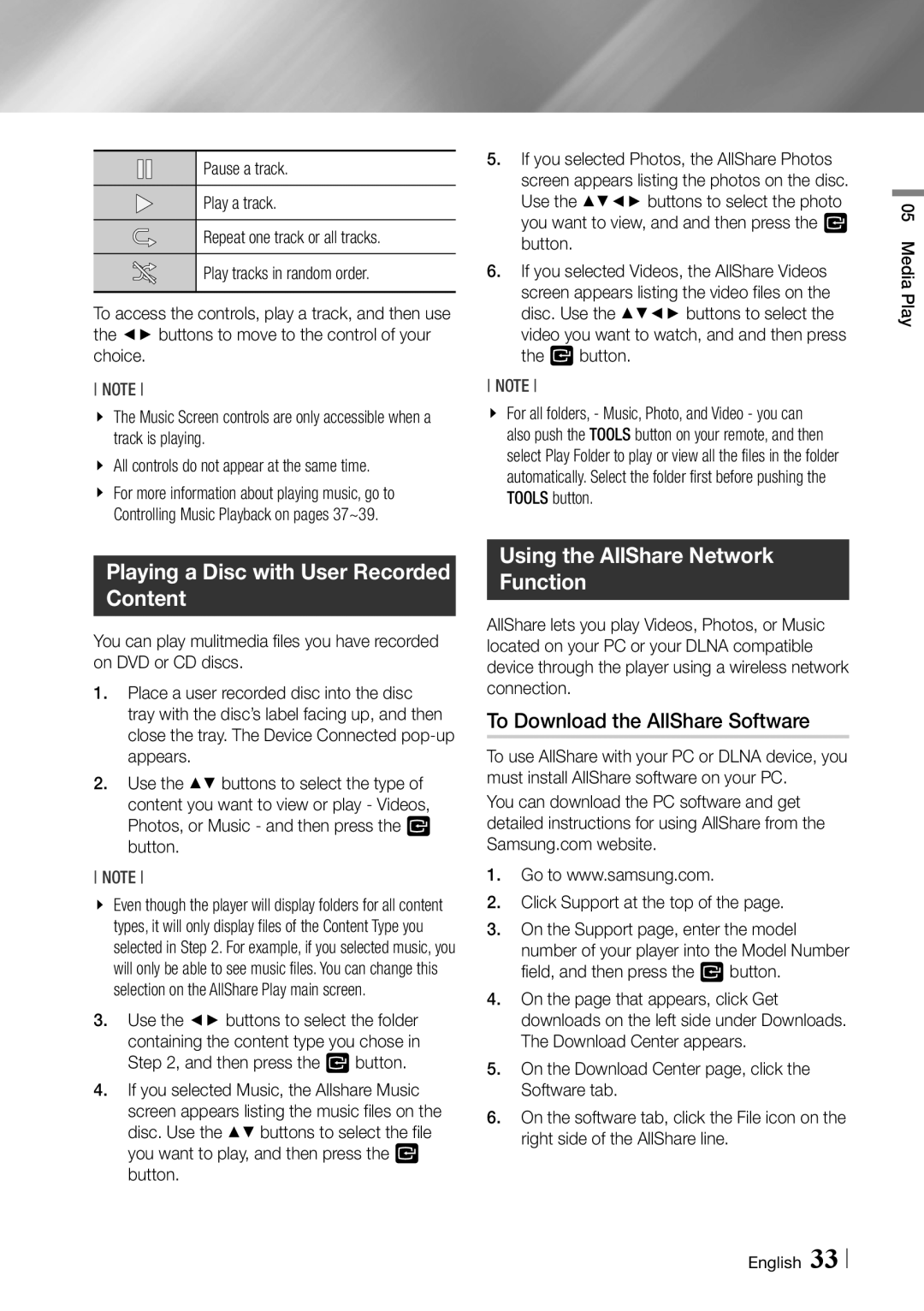BD-ES6000/ZA specifications
The Samsung BD-ES6000/ZA is a versatile Blu-ray player that offers an impressive range of features and technologies designed to enhance your home entertainment experience. This player stands out not only for its sleek design but also for its ability to deliver high-quality audio and video performance, making it a popular choice among movie enthusiasts.One of the main features of the BD-ES6000/ZA is its support for full HD 1080p resolution. This capability ensures that users can experience movies and shows with stunning clarity and detail, providing a cinematic experience right in the comfort of their home. The unit supports a variety of disc formats, including Blu-ray discs, DVDs, and CDs, ensuring compatibility with a wide range of media.
In addition to playback capabilities, the BD-ES6000/ZA comes equipped with Smart Hub functionality, offering users access to a wide array of streaming services. This feature allows you to enjoy popular platforms such as Netflix, Hulu, and YouTube directly from the player, eliminating the need for additional devices. The player also supports DLNA, enabling users to stream content from compatible devices on their home network.
Another notable technology in the BD-ES6000/ZA is its built-in Wi-Fi connectivity. This feature simplifies the process of connecting to the internet, making it easy to access online content and perform firmware updates. Users can also benefit from Samsung’s Smart View app, which allows for seamless streaming of content from mobile devices to the Blu-ray player.
Audio performance is equally impressive, with support for advanced audio codecs such as Dolby TrueHD and DTS-HD Master Audio. This ensures that users experience rich, immersive sound that complements the stunning visuals. The player also features an HDMI output and optical audio output, allowing for easy connection to home theater systems.
Moreover, the Samsung BD-ES6000/ZA is designed with energy efficiency in mind, earning ENERGY STAR certification. This makes it an environmentally friendly choice, helping users to reduce their energy consumption without compromising on performance.
In summary, the Samsung BD-ES6000/ZA is a feature-rich Blu-ray player that combines excellent video and audio quality with smart connectivity options. Whether you're enjoying your favorite films or streaming content from the web, this player promises a satisfying home entertainment experience tailored to modern viewing needs. With its stylish design and comprehensive capabilities, it remains a strong contender in the world of Blu-ray players.