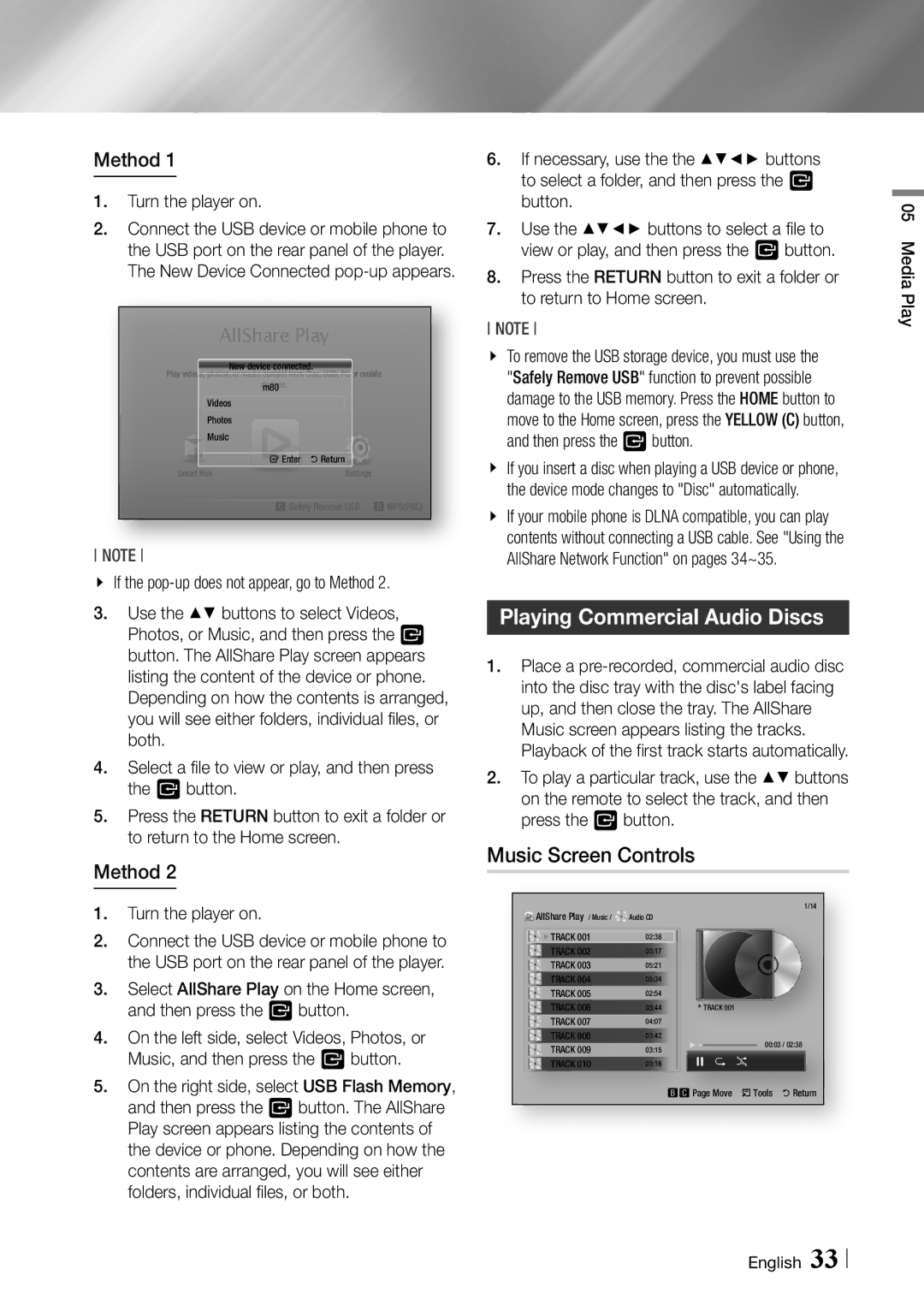BD-ES6000 specifications
The Samsung BD-ES6000 is a versatile Blu-ray Disc player that combines advanced technology with user-friendly features, making it a great addition to any home entertainment system. With its sleek design and compact profile, the BD-ES6000 not only offers high-quality playback of Blu-ray discs but also supports a range of multimedia formats, providing users with an enhanced viewing experience.One of the standout features of the BD-ES6000 is its ability to deliver stunning Full HD 1080p video resolution. This ensures that every detail is captured, providing viewers with a crystal-clear picture that brings movies and shows to life. The player is also equipped with advanced upscaling technology, which enhances the resolution of standard DVDs to near 1080p quality, ensuring that older content looks great on modern HDTVs.
The BD-ES6000 supports various disc formats, including Blu-ray, DVD, and CD, allowing users to enjoy their entire collection of physical media. Additionally, the player is compatible with a variety of video and audio codecs, including MKV, JPEG, and MP3, enabling playback of files from USB drives and other external storage devices. This versatility makes it an all-in-one solution for anyone looking to enjoy their favorite films, music, and photos.
Smart features are another highlight of the Samsung BD-ES6000, as it provides access to popular streaming services such as Netflix, YouTube, and Hulu. With built-in Wi-Fi connectivity, users can easily connect to the internet without the need for additional cables, making it simple to stream content directly to their television. The player also supports Samsung's Smart Hub, which provides a user-friendly interface for navigating between apps and media sources.
Furthermore, the BD-ES6000 boasts advanced audio technologies like Dolby TrueHD and DTS-HD Master Audio, ensuring that viewers experience immersive surround sound that complements the stunning visuals. The player features an HDMI output, which allows for easy connection to modern televisions, as well as an optical audio output for those using external sound systems.
In summary, the Samsung BD-ES6000 Blu-ray Disc player offers a robust mix of high-definition playback, Smart capabilities, and extensive format compatibility. Its stylish design, user-friendly features, and the ability to access both physical and digital content make it a well-rounded choice for home entertainment enthusiasts looking to elevate their viewing experience. With the BD-ES6000, Samsung continues to deliver quality and innovation, making it a valuable asset in any media collection.