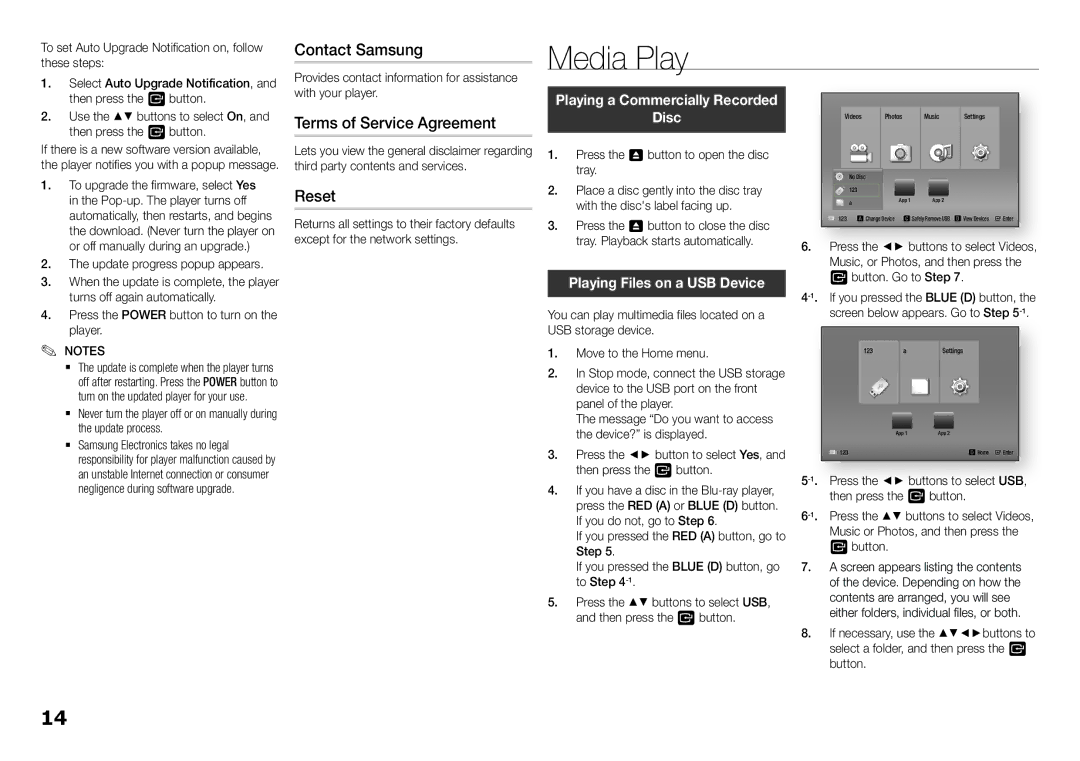BD-F5100/XE, BD-F5100/EN specifications
The Samsung BD-F5100/EN and BD-F5100/XE are versatile and user-friendly Blu-ray players that stand out for their combination of impressive features and cutting-edge technology. Designed to provide an enhanced home entertainment experience, these models cater to users who demand high-quality video playback and a seamless streaming experience.One of the most notable features of the BD-F5100 series is its ability to deliver stunning Full HD 1080p video output. This high-definition quality ensures that every movie, show, or video played comes to life with vibrant colors and sharp detail. Furthermore, the players support a variety of disc formats, including Blu-ray, DVD, and CD, making them compatible with a wide range of media, ensuring versatility for users.
A standout characteristic of the BD-F5100 models is their built-in Smart Hub, which offers access to a plethora of streaming services such as Netflix, YouTube, and Hulu. This feature opens up a world of content, transforming the Blu-ray player into a central hub for digital entertainment. The intuitive Smart Hub interface makes it easy to navigate through apps, while built-in Wi-Fi connectivity allows users to connect to their home network without the hassle of additional cables.
Additionally, the BD-F5100 series incorporates advanced technology like Samsung's BD Wise, which optimizes picture quality for Blu-ray discs and standard DVDs. This ensures that users enjoy the best possible viewing experience, regardless of the source material. Moreover, the players feature a user-friendly interface that simplifies the operation, allowing even the least tech-savvy individuals to enjoy their favorite movies and shows with ease.
Another important aspect of the BD-F5100 models is their compact design, which allows them to fit seamlessly into any entertainment setup. This aesthetic consideration does not compromise performance; the players are equipped with robust audio output options, including Dolby TrueHD and DTS-HD, ensuring that sound quality matches the visual excellence.
In summary, the Samsung BD-F5100/EN and BD-F5100/XE Blu-ray players deliver a well-rounded multimedia experience characterized by Full HD video output, extensive streaming options, and advanced picture optimization technology. Their blend of functionality and design makes them an excellent addition to any home entertainment system, catering to both movie enthusiasts and casual viewers alike.