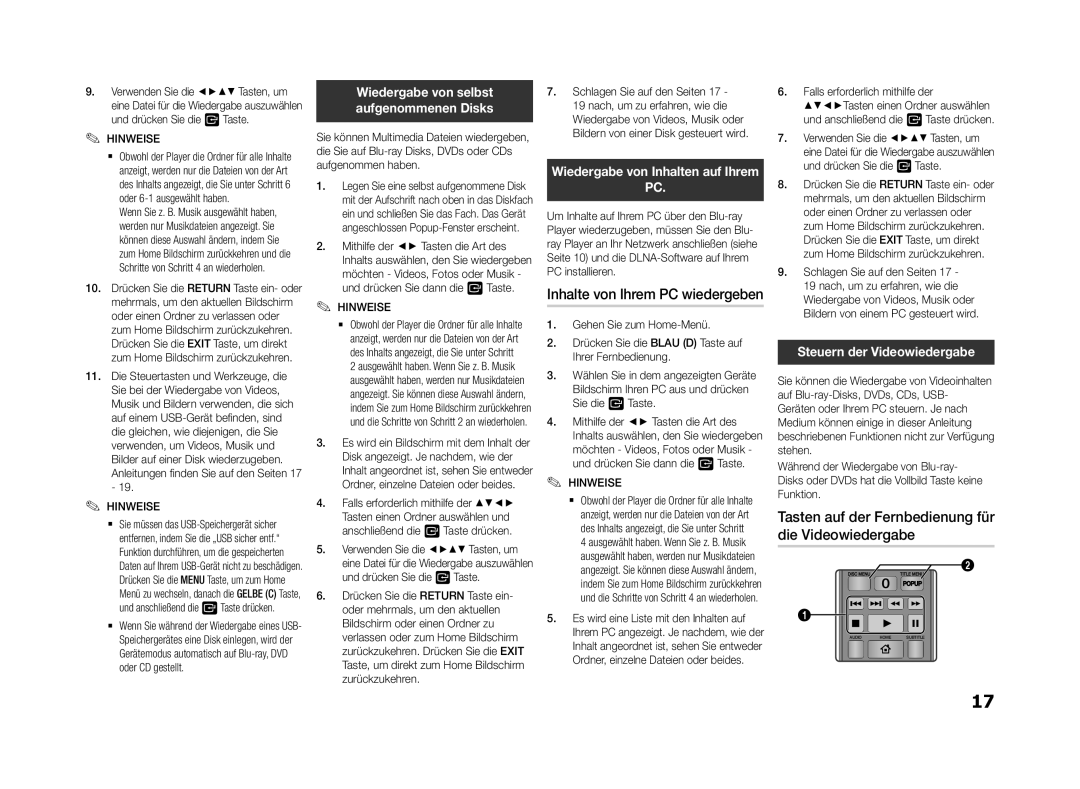BD-f5500, BD-f5500e specifications
The Samsung BD-F5500E and BD-F5500 are advanced Blu-ray players that provide an exceptional home entertainment experience. Engineered with the latest technologies, these devices are designed to deliver high-quality video and audio performance, ensuring that users can enjoy their favorite movies and shows in stunning clarity.One of the standout features of the BD-F5500E and BD-F5500 is their ability to support full HD 1080p video playback. This allows viewers to experience their favorite films and TV shows in remarkable detail, with vibrant colors and sharp images. The players also support a wide range of disc formats, including Blu-ray, DVD, and CD, making them versatile solutions for any media collection.
Additionally, these Blu-ray players come equipped with Smart Hub technology, which allows users to access a variety of streaming services directly from their device. Services like Netflix, YouTube, and Hulu can be seamlessly integrated, providing countless hours of entertainment. The built-in Wi-Fi capability further enhances this feature, enabling users to connect to their home network without the hassle of additional cables.
Samsung has also incorporated advanced audio technologies into the BD-F5500E and BD-F5500. With support for Dolby TrueHD and DTS-HD Master Audio, these players ensure that listeners experience sound as the creators intended. This rich audio experience is complemented by the player’s ability to upscale standard-definition DVDs to near-HD quality, enhancing older content.
The design of the BD-F5500E and BD-F5500 is both sleek and modern, making it a stylish addition to any entertainment setup. Its compact form factor allows for easy placement in media centers without taking up excessive space. The user-friendly interface also enhances accessibility, making navigation through menus and settings a breeze.
Another key characteristic is the quick start feature, which significantly reduces the time it takes to load discs. This ensures that users spend less time waiting and more time enjoying their favorite content. The DVD region-free functionality is a notable advantage, as it allows users to play DVDs from different regions without limitation.
In summary, the Samsung BD-F5500E and BD-F5500 Blu-ray players stand out with their combination of high-definition video playback, smart technology features, advanced audio capabilities, and stylish design. They cater to modern entertainment needs, making them an excellent choice for anyone looking to enhance their viewing experience. Whether watching the latest blockbuster or streaming classic shows, these players deliver on numerous fronts to satisfy any home theater enthusiast.