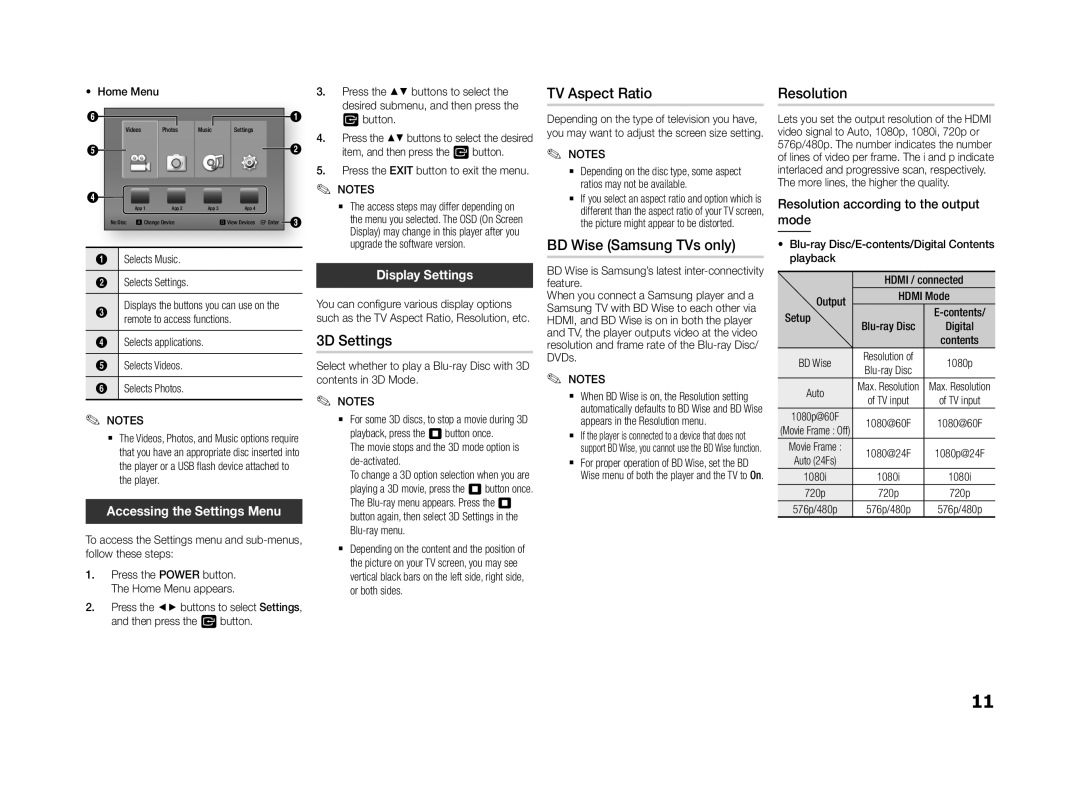BD-F5500E/XE, BD-F5500/TK, BD-F5500/XE, BD-F5500E/ZF, BD-F5500E/EN specifications
The Samsung BD-F5500/EN is a versatile Blu-ray player that stands out for its impressive features and performance, making it a popular choice for home entertainment enthusiasts. One of the most notable characteristics of this model is its ability to play not only Blu-ray discs but also DVDs and CDs, providing users with a wide range of viewing options.Equipped with full HD 1080p upscaling, the BD-F5500 enhances the quality of standard DVDs, delivering visuals that rival the clarity of Blu-ray. This means that users can enjoy a more immersive viewing experience, regardless of the content source. The player supports various video formats, ensuring compatibility with different disc types and file formats.
Smart functionality is another highlight of the Samsung BD-F5500/EN. This player comes with built-in Wi-Fi, allowing users to easily connect to their home network and access a plethora of streaming services like Netflix, YouTube, and Hulu. This eliminates the need for additional devices, serving as a one-stop solution for all entertainment needs. With its user-friendly interface, users can easily navigate through apps and content, streamlining their viewing experience.
Furthermore, the BD-F5500 is equipped with Samsung’s Smart Hub, offering access to various apps and content right from the player. The Smart Hub provides a seamless way to discover new shows, movies, and media content that can be downloaded or streamed.
In terms of audio, the BD-F5500 supports various high-definition audio formats, including Dolby Digital and DTS, ensuring a rich and immersive sound experience. This complements its visual capabilities, making it ideal for users who value high-quality audio alongside stunning visuals.
The compact design of the BD-F5500 allows it to fit easily into any entertainment setup, while its sleek appearance adds a modern touch to home décor. The player features an intuitive remote control, making it easy to navigate through different functions and settings.
Overall, the Samsung BD-F5500/EN is a powerful and multifunctional Blu-ray player that caters to both casual viewers and serious cinephiles. Its combination of superb upscaling, smart features, and audio performance makes it a worthy addition to any home theater setup. Whether you are watching the latest blockbuster or streaming your favorite series, the BD-F5500 ensures an outstanding experience.