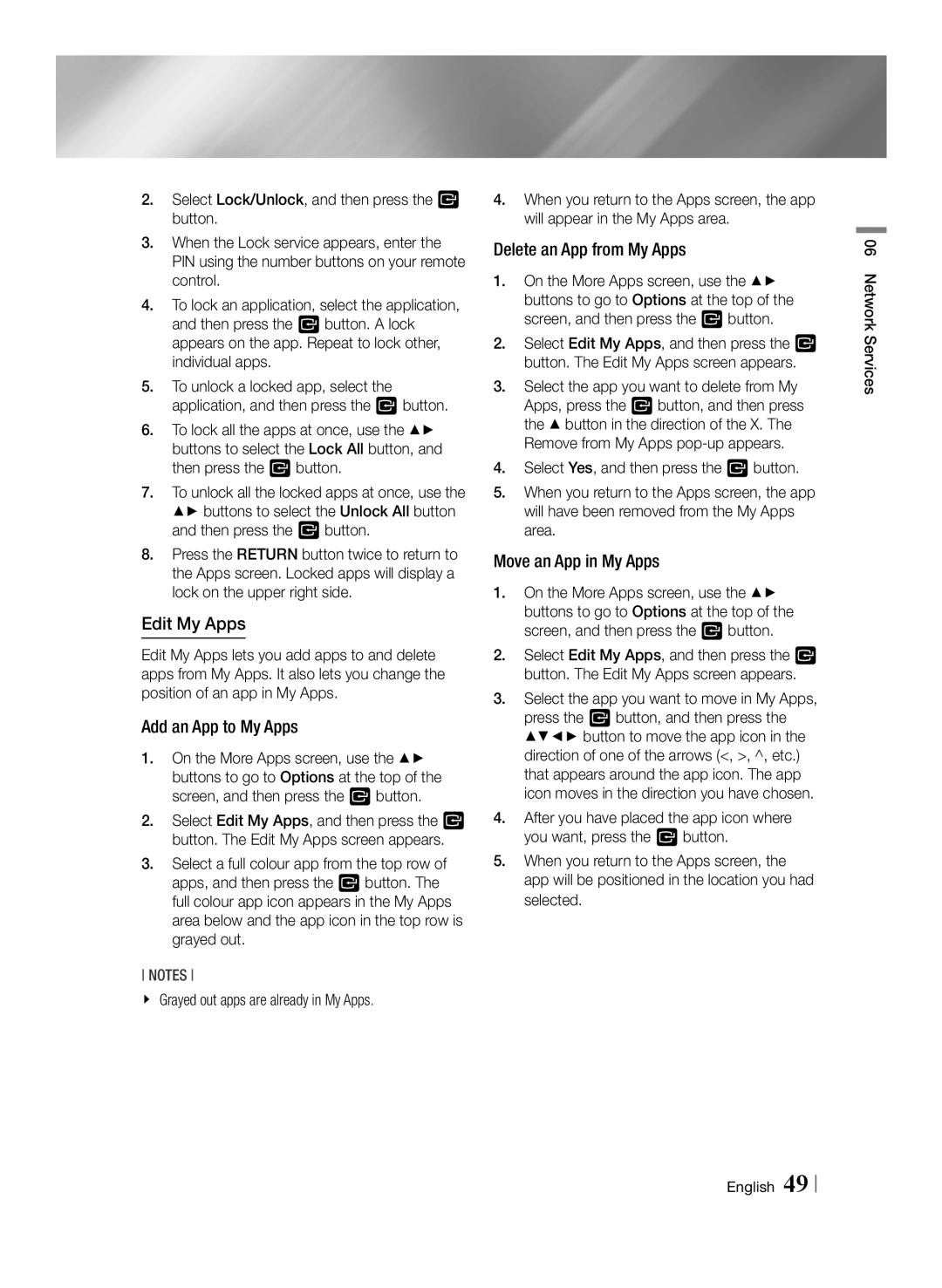BD-F6500/EN, BD-F6500/ZF, BD-F6500/XN, BD-F6500/XE specifications
The Samsung BD-F6500 is a versatile and feature-rich Blu-ray player that caters to a wide range of home entertainment needs. With model variations such as BD-F6500/XE, BD-F6500/XN, BD-F6500/ZF, and BD-F6500/EN, this device provides seamless playback of Blu-ray and DVD content with stunning picture quality and immersive sound.One of the standout features of the BD-F6500 is its ability to upscale standard DVDs to near HD quality. This upscaling technology ensures that older collections retain their charm while delivering a refined viewing experience on modern high-definition televisions. Coupled with its support for full HD 1080p video output, viewers can enjoy films and shows in exceptional clarity and detail.
Smart technology is another hallmark of the BD-F6500 series. Equipped with Samsung's Smart Hub, users have access to a variety of streaming services, such as Netflix, YouTube, and more. This integration allows for a convenient transition between physical media and digital content, ensuring an endless library of entertainment options at your fingertips. The device also supports Wi-Fi connectivity, enabling easy access to online features without the hassle of cables.
In terms of audio quality, the BD-F6500 excels with its support for advanced audio formats, including DTS-HD Master Audio and Dolby TrueHD. This ensures that every sound is reproduced with rich detail, creating an engaging listening experience that complements the visual spectacle.
Another highlight includes USB connectivity that allows users to play their media files directly from USB drives. The device supports various formats, making it easy to enjoy personal collections of photos, videos, and music.
The BD-F6500 also comes with Samsung's Smart View app, enhancing the user experience by allowing users to stream content from their mobile devices to their television seamlessly. This feature enhances the flexibility of viewing habits, allowing users to watch their media anywhere within their home.
With its combination of high-quality playback, smart features, and user-friendly functionality, the Samsung BD-F6500 series stands out as a comprehensive home entertainment solution. Whether watching the latest blockbuster or catching up on favorite shows, this Blu-ray player delivers an exceptional experience for users seeking quality and versatility.