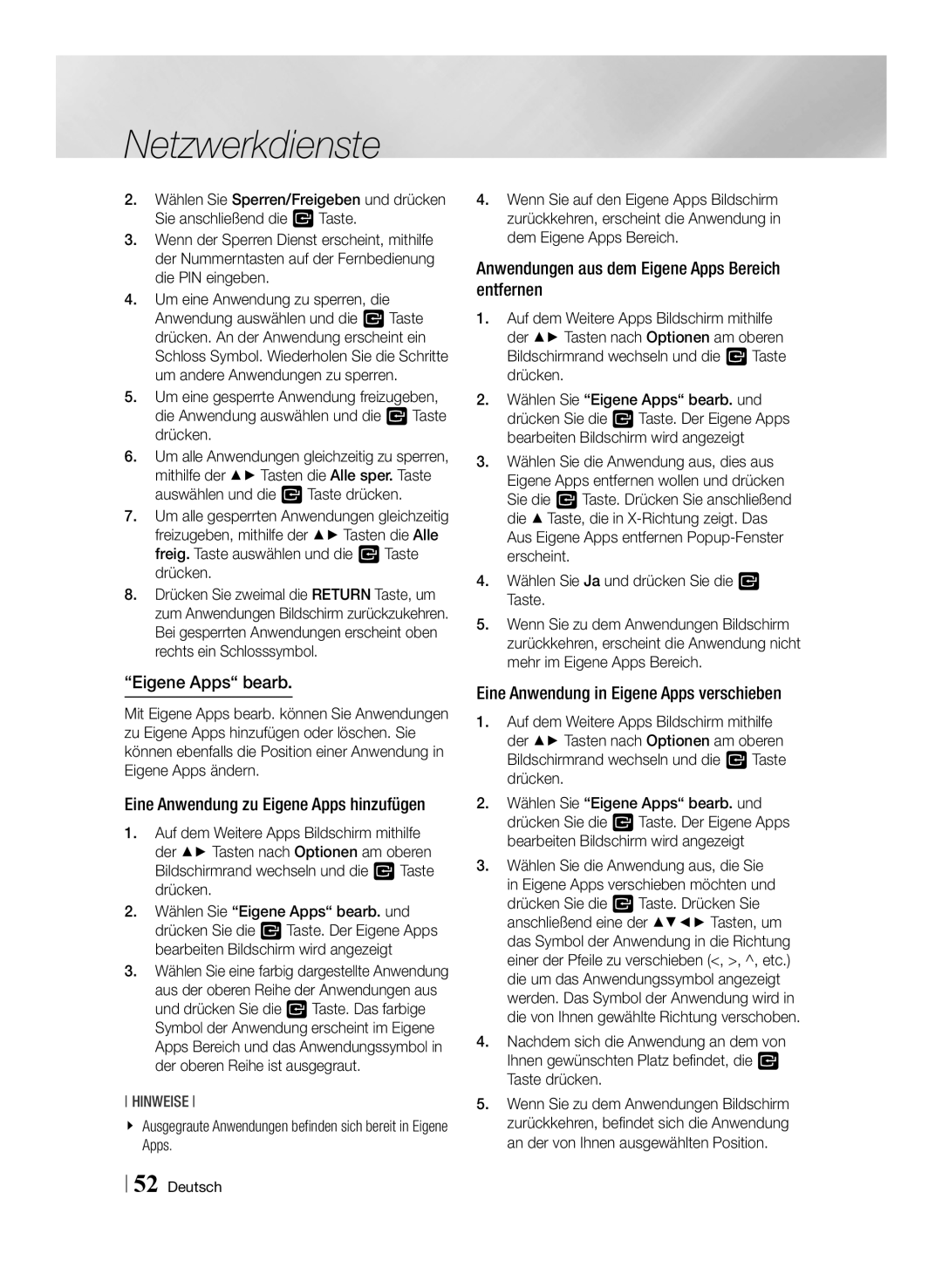Blu-rayDisc Player
Safety Information
Important Safety Instructions
Precautions
Safety Information English
This product Utilizes a Laser
`` Keep in a clean protection jacket and store vertically
Using the 3D function
Disc Storage & Management
Handling Cautions
Copyright
This player does not convert 2D content into 3D
Contents
BD-LIVE
Contents English
Getting Started
Disc types and contents your player can play
Disc and Format Compatibility
Disc types your player cannot play
Logos of Discs the player can play
Region Code
Video File Support
Supported Formats
3GP
WMA
Music File Support
Supported Subtitle File Formats
External
Internal
Avchd Advanced Video Codec High Definition
Picture File Support
Accessories
Rear Panel
Front Panel
Tray
OUT LAN
Tour of the Remote Control
Remote Control
Installing batteries
Check the polarity +/- of the batteries
Connections
Connecting to a TV
Hdmi UHD
Connecting to an Audio System
Supported AV Receiver
Connections English
Hdmi Receiver
Audio
Wireless Network
Connecting to a Network Router
Wired Network
Initial Settings Procedure
Settings
Buttons on the Remote Control Used for the Settings Menu
Accessing the Settings Screen
Selected item or confirm a setting
Detailed Function Information
Settings Menu Functions
Lets you choose to have 96Khz PCM signals
When Movie Frame 24Fs is set to Auto
Compatible with a 96Khz signal
Volume of loud sounds is reduced
HDMI2
HDMI1
Wireless router
Functionality, and perform Software Updates
From selected services
Content based on its rating
Boot time
Lets you re-run the Initial Settings procedure
Settings. The Simple Menu appears
\\ Wired USB keyboards are not supported
Settings will be reset
Power will turn off automatically
TV using an Hdmi cable
Play DivX VOD contents
Setup function
For more information about the Software Update
Default security PIN is
Requires an active Internet connection
Wired Network
Configuring Your Network Connection
ĞĞ Wired Manual
Networks and the Internet
Wpspin
Wireless Network
ĞĞ Wpspin
ĞĞ Wpspbc
Through the Wi-Fi Device
Wi-Fi Direct
Through the Player Using PBC
Through the Player Using a PIN
Upgrading Software
Button. See Update Now on this page for details
By USB
Auto Update
Playing Commercial Discs
Media Play
Playing Files on a USB Device
Method
Media Play English
Playing a Disc with User Recorded Content
To Download the Allshare Software
Using the Allshare Network Function
Play back
Allshare Connection
PCs files
Media Play
Using the Tools Menu
Buttons on the Remote Control used for Video Playback
Controlling Video Playback
Disc Menu
Picture Mode Movie The best setting for Watching movies
Repeat Mode
Title Search Titles
Press the vbutton
Using the View Menu
Using the View & Options Menus
Using the Options Menu
Bonusview
Controlling Music Playback
Buttons on the Remote Control used for Music Playback
Shuffling Tracks on an Audio CD
Repeating Tracks on an Audio CD
Creating a Playlist from an Audio CD
See Ripping on
Playing Photo Contents
Music Slide show Settings
Settings
Zoom
Enlarge up to 4 times
Using the Send Function
Logging In to Your Samsung Account
Network Services
Before Using Movies & TV Shows or Apps
Network Services English
Using Movies & TV Shows
More Apps Select to access the More Apps
Using Apps
Apps Screen at a Glance
Downloading Applications
Using the Options Menu Functions
Using the More Apps Screen
Starting an Application
Sorting the Apps
Add an App to My Apps
Edit My Apps
Delete an App from My Apps
Move an App in My Apps
Move to Folder
Create Folder
Rename Folder
Rename Folder lets you rename an existing folder
Delete
Update Apps
Screen Mirroring
Using the Web Browser
Link Browsing and Pointer Browsing
\\ The Web Browser is not compatible with Java applications
Control Panel at a Glance
Using the Keyboard Pop-up
Options on the Keyboard Pop-Up
Using the Setting Menu
Setting Factory defaults
Privacy mode is enabled
Private
Privacy mode, select OK
BD-LIVE
Compliance and Compatibility Notice
Appendix
Appendix English
Network Service Disclaimer
Copy Protection
Licence
Recommendation EU Only
Additional Information
Settings 3D Settings
Digital Output
Hdmi
BD Data Management
Settings Middle of playback
Read/write speed
Disc Menu. Press the Disc Menu button
Resolution according to the contents type
Re-encoded
Digital Output Selection
Bitstream
Supported
Problem Solution
Troubleshooting
Hdcp High-bandwidth Digital Content Protection
Hdmi input resolution
If you experience other problems
Then follow the procedure again
Occurs BD-LIVE service
BD-LIVE service
Repairs
Function. See
WEP OPEN/SHARED
Specifications
WPA-PSK TKIP/AES
WPA2-PSK TKIP/AES
Country
Correct disposal of batteries in this product
Web Site
AK68-02349E-03
Lecteur de disque Blu-ray
Avertissement
Consignes de sécurité
Consignes de sécurité Français
Précautions
Consignes de sécurité importantes
Précautions de manipulation
Rangement et gestion des disques
Utilisation de la fonction 3D
Stockez-le verticalement
Copyright
USB
Contenus
Contenus Français
Services réseau
Compatibilité des disques et format du contenu
Mise en route
Types de disques ne pouvant pas être lus sur ce lecteur
DVD HD DVD-RAM
Logos des disques pouvant être lus sur ce lecteur
Code régional
Formats pris en charge
Résolution
Prise en charge des fichiers vidéo
Débit binaire Conteneur
Prise en charge des fichiers musicaux
Formats de fichiers de sous-titre pris en charge
Externe
Interne
Remarques sur la connexion USB
Prise en charge de fichier image
Avchd Codec vidéo avancé haute définition
Les disques au format Avchd doivent être finalisés
Télécommande
Accessoires
Disque
Panneau avant
Panneau arrière
Boîtier de la télécommande
Télécommande
Insertion des piles
Vérifiez la polarité +/- des piles
Connexion du lecteur à un téléviseur
Branchements
Branchements Français
Connexion à une chaîne hi-fi
Récepteur Hdmi
Amplificateur Canaux
Connexion à un routeur de réseau
Routeur sans fil Service large Bande
Réseau câblé
Réseau sans fil
Procédure des paramètres initiaux
Paramètres
Les étapes daccès peuvent varier selon le menu sélectionné
Vous pouvez télécharger
Informations détaillées sur les fonctions
Accès à lécran des paramètres
Accéder à lécran daccueil
Précédent VEntrée / Boutons Direction
Fonctions du menu des paramètres
PCM
Hdmi pour 2 sources de canaux audio
Manière à ce quil corresponde au signal vidéo
Valeur comprise entre 0 et 200 ms
Veillez à le spécifier sur le réglage optimal
Fonctions telles que les services Internet ou la
Configurez la connexion réseau pour profiter de
Services correspondants
Logicielles
Paramètres initiaux
Permet dexécuter à nouveau la procédure des
Diminuant le temps de démarrage
Titres, etc
PIN
Connexion active à Internet
Hub, puis de démarrer la fonction Configuration
Dans certain pays
Nécessaires
Réseaux et Internet
Configuration de votre connexion au réseau
Réseau câblé
ĞĞ Câblé Automatique
Wpspbc Wpspin
Réseau sans fil
Sélectionnez le réseau désiré, puis appuyez sur le bouton
ĞĞ Sans fil manuel
Remarques
Sélectionnez une valeur de réseau à entrer
Via le lecteur utilisant PBC
Via le périphérique Wi-Fi
Via le lecteur utilisant un code PIN
Les trois méthodes sont exposées ci-dessous
MàJ maintenant
Mise à niveau du logiciel
Cliquez sur Firmware au centre de la
USB
Méthode
Lecture de fichiers sur un périphérique USB
Allumez le lecteur Connectez le périphérique USB sur le
\\ Si la fenêtre napparaît pas, passez à la méthode
Media Play Français
Allumez le lecteur
« Disque »
Pour télécharger le logiciel AllShare
Utilisation de la fonction Réseau AllShare
Connexion AllShare
Ordinateur
Smartphone AllShare
Lancez la lecture sur le téléphone
Utilisation du menu Outils
Commande de la lecture vidéo
Boutons de la télécommande servant à la lecture vidéo
Le mode image
Mode Spécifique
Mode Image Daffichage
\\ Si les informations dindex
Utilisation du menu Options
Utilisation des menus Afficher et Options
Utilisation du menu Afficher
Commande de la lecture de musique
Lecture aléatoire des pistes dun CD audio
Répétition de pistes sur un CD audio
Création dune liste de lecture à partir dun CD audio
USB ou le périphérique mobile
Lecture des contenus photo
Extraction
Réelle
Diaporama Paramétrer le diaporama
Pivoter
Fond musical
Utilisation de la fonction Envoyer
Avant d’utiliser Films et séries télé ou Applications
Services réseau
Connexion à votre compte Samsung
Utilisation de Films et séries télé
Services réseau Français
Utilisation des Applications
De votre télécommande pour vous connecter
Lécran Applications dun coup dœil
Téléchargement des applications
Pour utiliser lécran Plus dapplis
Démarrer une application
Trier les applications
Utilisation du menu Options
Ajouter une application à Mes applis
Modif mes applis
Supprimer une application de Mes applis
Déplacer une application dans Mes applis
Renommer doss
Créer dossier
Dépl. ds doss
Supprimer
MàJ applis
Utilisation de Web Browser
Services réseau
Navigation par lien et Navigation par pointeur
Lancez AllShare Cast sur votre périphérique
Utilisation de la fenêtre contextuelle du clavier
Le panneau de commande en un coup d’œil
Options de la fenêtre contextuelle du clavier
Utilisation du menu Réglage
Lier vos comptes de service Internet au lecteur
BD-LIVE
CD et/ou lors de la fabrication des disques
Annexes
Avis de conformité et de compatibilité
Annexes Français
Clause de non responsabilité du service réseau
Protection contre la copie
Licence
Recommandation UE uniquement
Remarques
Informations complémentaires
BD Wise Lecteurs Samsung uniquement
Sous Echantillonnage PCM
Gestion données BD
Connexion internet BD-Live Quest-ce quun certificat valide?
Périphérique USB en cours dexécution
Paramètres Sont pris en charge
Auto Convers Fs DVD Arrêt
Résolution selon le type de contenus Configuration
Trame vidéo Arrêt
Optique
Sélection des sorties numériques
DTS
Dolby Digital
Dépannage
Problème Solution
Nettoyez le disque
Assurez-vous que le disque nest ni sale ni rayé
Aucune sortie Hdmi
576p/480p, 720p, 1080i, 1080p et 2160p
Réparation
Problème Solution BD-LIVE
Caractéristiques techniques
Samsung Electronics France
@ Garantie
@ Conditions DE Garantie
Contact Centre
Elimination des batteries de ce produit
Bedienungsanleitung
Sicherheitsinformation
Dieses Symbol weist auf eine „
Warnung
Deutsch
Wichtige Sicherheitshinweise
Vorsichtsmaßnahmen
Nur mit einem trockenen Tuch reinigen
Tische, die vom Hersteller empfohlen oder
Umgang mit den Disks Fingerabdrücke oder Kratzer auf
3D-Funktion verwenden
Eine springende Wiedergabe
Reinigung der Disks
Verwenden Sie die 3D-Funktion oder die
Anschluss an ein Fernsehgerät Anschluss an ein Audiosystem
Inhalt
Verwenden der AllShare Netzwerkfunktion
Im Einstellungen Menü verwendete Fernbedienungstasten
Anwendungen herunterladen Starten einer Anwendung
Verwenden der Senden Funktion
Verwenden des Weitere Apps Bildschirms
Inhalt Deutsch
Disktypen und Inhalte, die Ihr Player wiedergeben kann
Erste Schritte
Kompatible Disks und Formate
Regionalcode
Bildfrequenz Bitrate Mbps
Unterstützte Formate
Unterstützte Videodatei
Unterstützte Musikdatei
Unterstützte Untertitel Dateiformate
`` Audio Decoder Unterstützt WMA 10 PRO Bis
Extern
Hinweise für den USB-Anschluss
Unterstützte Bilddateiformate
Avchd Advanced Video Codec Höchauflösung
Auflösung
Zubehör
Lade
Vorderseite
Rückseite
Batterien einlegen
Fernbedienung
Übersicht der Fernbedienung
Anschluss an ein Fernsehgerät
Anschlüsse
Anschlüsse Deutsch
Anschluss an ein Audiosystem
AV-Receiver mit Hdmi UHD Unterstützung
HDMI-Receiver
Kanal Verstärker
Methode 3 Anschluss an ein Audio System 7.1 Kanal Verstärker
Kabelnetzwerk
Wireless Router Breitband Dienste
WLAN-Netzwerk
Breitbandmodem Mit integriertem Router
Ersteinstellungen konfigurieren
Einstellungen
Einstellungen Deutsch
Sie herunterladen können
Ausführliche Funktionsinformationen
Zugriff auf den Einstellungen Bildschirm
Im Einstellungen Menü verwendete Fernbedienungstasten
Einstellungen Menü Funktionen
24Fs auf Auto eingestellt ist
Wandelt die DVD-Wiedergabe auf 24 Bilder pro
Smart Hub Bildschirms einstellen
Hier kann das Farbraumformat für die Hdmi
Ebenfalls bei 2 Kanal Audioquellen genießen
Das Videosignal angepasst werden
Wenn das Gerät an ein digitales Fernsehgerät
Eingestellt werden
Und Internetverbindung prüfen
Werden kann, wenn Sie Wi-Fi-Direkt benutzen
Können
Ohne das Sie einen WLAN-Router benötigen
Stromverbrauch im Standby-Modus höher
Erneut konfigurieren
Wenn sie von der Disk unterstützt wird
Anschließen
Die voreingestellte PIN für den Zugriff auf die
Die voreingestellte PIN lautet 0000. Geben Sei
Die PIN mithilfe der PIN ändern Funktion
Bis die PIN eingegeben wurde
Internetverbindung erforderlich
Zurück und startet die Setup Funktion
Nicht zur Verfügung
Ermöglicht
Konfigurieren Ihrer Netzwerkverbindung
Netzwerke und das Internet
Kabelnetzwerk
ĞĞ Kabelnetzwerk Automatisch
WPS PIN
WLAN-Netzwerk
ĞĞ Wlan Manuell Wenn Sie über eine statische IP-Adresse
Wlan Automatisch -- Wlan Manuell
ĞĞ WPS PIN
Hinweise
Über das Wi-Fi Gerät
Wi-Fi-Direkt
Über dieses Gerät mithilfe von PBC
Über dieses Gerät mithilfe einer PIN
Jetzt aktualisieren
Aktualisieren der Software
Über USB
\\ Software-Updates über den USB-Anschluss dürfen nur
Klicken Sie am oberen Rand der Seite auf
Support
Wiedergabe von Dateien auf einem USB-Gerät
Wiedergabe von kommerziellen Disks
Methode
Drücken Sie die 8 Taste, um das Diskfach zu öffnen
Media Play Deutsch
Wiedergabe von selbst aufgenommenen Disks
Herunterladen der AllShare Software
Verwenden der AllShare Netzwerkfunktion
Wiedergabe
AllShare Verbindung
Extras Menü verwenden
Steuern der Videowiedergabe
Tasten auf der Fernbedienung für die Videowiedergabe
Verfügung
Nicht genutzt werden
Titel suchen
Drücken Sie die vTaste
Optionen Menü verwenden
Verwenden der Ansicht & Optionen Menüs
Steuern der Musikwiedergabe
Tasten auf der Fernbedienung für die Musikwiedergabe
Erstellen einer Wiedergabeliste von einer Audio-CD
Wiederholen von Titeln auf einer Audio CD
Informationen anzuzeigen
Kodierung
Anzeigen von Fotos
Rippen
Vierfache Vergrößerung
Einstellg Einstellungen Zoom
Drehen
Uhrzeigersinn gedreht
Wählen Sie ein Ziel und drücken Sie die v Taste
Verwenden der Senden Funktion
Einloggen an Ihrem Samsung Konto
Netzwerkdienste
Netzwerkdienste Deutsch
Verwenden von Filme & Shows
Oder
Der Anwendungen Bildschirm im Überblick
Anwendungen verwenden
Anwendungen herunterladen
Sortieren von Anwendungen
Starten einer Anwendung
Optionen Menü verwenden
Verwenden des Weitere Apps Bildschirms
Eine Anwendung in Eigene Apps verschieben
Eigene Apps bearb
Anwendungen aus dem Eigene Apps Bereich entfernen
Zu Ordn. wechs
Ordner erstell
Ordner umben
Netzwerkdienste
Entfernen
Apps aktual
Starten Sie AllShare Cast auf dem Gerät
Verwenden des Webbrowsers
Link-Browsing und Browsen per Zeiger
Verwenden der virtuellen Tastatur
Die Systemsteuerung im Überblick
Eingeben
Schließt den Webbrowser
Optionen der virtuellen Tastatur
Das Einstellungen Menü verwenden
Ihre Internetdienst Konten mit dem Gerät verknüpfen
BD-LIVE
Nicht Alle Disks sind kompatibel
Anhang
Übereinstimmungs- und Kompatibilitätshinweis
Anhang Deutsch
Kopierschutz
Netzwerkdienst Haftungsausschluss
Lizenz
Empfehlung Nur EU
Hinweise
Zusätzliche Informationen
Einstellungen 3D-Einstell
PCM-Downsampling
USB-Gerät während der Wiedergabe entfernt wird
BD-Datenmanagement
Schreibgeschwindigkeit von 4 MB/Sek. oder mehr empfohlen
Drücken Sie die Disc Menu Taste
Film-Bildfrequenz Aus
Auflösung nach Art des Inhalts Setup
DVD 24Fs-Konv. Aus
Art des Inhalts
Encoded
Auswahl des Digitalausgangs
Ray Disc
Problem Lösung
Problembehebung
Reinigen Sie die Disk
Das Bild rauscht oder ist verzerrt
Keine HDMI-Ausgang
Anschluss des Players
Reparaturen
Technische Daten
Europäische Garantiekarte
@ Garantiebedingungen
Korrekte Entsorgung von Altgeräten Elektroschrott
Korrekte Entsorgung der Batterien dieses Produkts
Blu-ray Disc-speler
Waarschuwing
Informatie over veiligheid
Belangrijke veiligheidsinstructies
Voorzorgsmaatregelen
Reinig het apparaat uitsluitend met een droge doek
Informatie over veiligheid Nederlands
Waarschuwingen voor gebruik
Opslag en beheer van discs
De 3D-functie gebruiken
Kleef geen papier of tape op de disc Discs reinigen
Hdmi OUT
Disctypen die de speler niet kan afspelen
Inhoud
Aansluiten op een tv Aansluiten op een audiosysteem
Inhoud Nederlands
De functie Verzenden gebruiken
Werken met de menus Bekijken en Opties
Disctypen die de speler niet kan afspelen
Aan de slag
Compatibiliteit van disc en indeling
Regiocode
Beeldsnelheid Bitsnelheid
Ondersteunde indelingen
Ondersteunde videobestanden
Ondersteunde muziekbestanden
Ondersteunde bestandsindelingen voor ondertiteling
Slag
Aan de
Opmerkingen over de USB-aansluiting
Ondersteuning beeldbestand
Resolutie
Color is een handelsmerk van Sony Corporation
Gebruikershandleiding
AAN/UIT AFSPELEN/PAUZEREN Stoppen OPENEN/SLUITEN Discsleuf
Voorpaneel
Achterpaneel
Overzicht van de afstandsbediening
Afstandsbediening
Batterijen plaatsen
Controleer of de batterijen leeg zijn
Aansluiten op een tv
Aansluitingen
Aansluitingen Nederlands
Aansluiten op een audiosysteem
AV-ontvanger met Hdmi UHD-ondersteuning
HDMI-ontvanger
Kanaalsversterker
Goede kwaliteit
Bedraad netwerk Draadloos netwerk
Aansluiten op een netwerkrouter
Het startscherm
Instellingen
Gedetailleerde functie-informatie
Het instellingenscherm openen
Toetsen op de afstandsbediening voor het menu Instellingen
Functies van het menu Instellingen
Hub-scherm selecteren
Wanneer Filmbeeld 24Fs is ingesteld op Auto
Mogelijkheden van het aangesloten apparaat tv
Hiermee zorgt u ervoor dat de speler HDMI-video
Met de beelden
Gebruik van een audiobron met 2 kanalen
Msec en 200 msec
Kies de optimale instelling
Wi-Fi Direct gebruikt
AllShare, en software-updates kunt uitvoeren
Services te mogen gebruiken
Op uw apparaat resetten
Configureren die op de speler is aangesloten
Toetsenbord configureren die op de speler is
De initiële instellingen uit
Opstarttijd te verkorten
Wijzigen
De standaardpincode is 0000. Geef de
� Filmkeuring BD Hiermee voorkomt u dat Blu
Afgespeeld zonder pincode
Internetverbinding vereist
Wanneer deze functie is ingeschakeld, kan het
Beschikbaar
Vereiste maatregelen zijn
Netwerken en internet
Uw netwerkverbinding configureren
Bedraad netwerk
Herhaal stappen 5 en 6 totdat u alle waarden hebt ingevuld
Draadloos netwerk
ĞĞ WPS PBC
Herhaal stappen 6 en 7 totdat u alle waarden hebt ingevuld
Via de speler met behulp van een pincode
Via het Wi-Fi-apparaat
Via de speler met behulp van PBC
Nu bijwerken
Software upgraden
Klik rechtsboven aan de pagina op
Via USB
Bestanden op een USB-apparaat afspelen
Media afspelen
Commerciële schijven afspelen
Media afspelen Nederlands
Schakel de speler
De AllShare-netwerkfunctie gebruiken
De AllShare-software downloaden
AllShare-verbinding afspelen
PCBlu-ray-discspeler
Overdracht van
AllShare Smart Phone
Het menu Tools gebruiken
Bedieningselementen voor het afspelen van video
Titels zoeken
Een andere titel te starten
Hoofdstuk af te spelen
Hoofdstuk
Het menu Opties gebruiken
Werken met de menus Bekijken en Opties
Bedieningselementen voor het afspelen van muziek
Nummers op een audio-cd in willekeurige volgorde afspelen
Nummers op een audio-cd herhalen
Een afspeellijst maken op basis van een audio-cd
Op pagina
Volgende
Fotos bekijken
Volgende afbeelding te gaan
Begin/Stop Selecteer deze optie om een Diashow
Rechtsom of linksom draaien
Draaien
Achtergr.muz
Spelen tijdens een diashow
De functie Verzenden gebruiken
Aanmelden bij uw Samsung- account
Netwerkservices
Voordat u films en tv-programmas of apps gebruikt
De speler aansluiten op het netwerk. Zie pagina
Films en tv-programmas gebruiken
Netwerkservices Nederlands
Apps-scherm in vogelvlucht
Toepassingen downloaden
Apps gebruiken
Werken met het scherm Meer apps
Een toepassing starten
De apps sorteren
Het menu Opties gebruiken
Een apps toevoegen aan Mijn Apps
Bewerk Mijn Apps
Een app verwijderen uit Mijn Apps
Een app verplaatsen in Mijn Apps
Map maken
Netwerkservices
Verpl. naar map
Hernoem map
Herhaal Stap 3 om meer apps of mappen te selecteren
Apps bijwerken
Verwijderen
Blader met link en Blader met aanwijzer
De webbrowser gebruiken
Start AllShare Cast op uw apparaat
Wordt niet ondersteund \\ ActiveX wordt niet ondersteund
Het toetsenbord-pop-upvenster gebruiken
Het configuratiescherm in vogelvlucht
Opties op het toetsenbord-pop-upvenster
Het menu Instelling gebruiken
Uw internetserviceaccounts aan de speler koppelen
BD-LIVE
Niet Alle discs zijn compatibel
Bijlage
Opmerking i.v.m. compatibiliteit
Bijlage Nederlands
Disclaimer betreffende netwerkservices
Kopieerbeveiliging
Licentie
Mag deze apparatuur uitsluitend binnenshuis worden gebruikt
Aanbeveling alleen EU
BD Wise alleen Samsung-spelers
Aanvullende informatie
Opmerkingen
Lees-/schrijfsnelheid van 4 MB/sec of hoger
BD-Live internet verbinding Wat is een geldig certificaat?
Omstandigheden
De ondertitelingstaal selecteren
Type inhoud
Resolutie overeenkomstig het type inhoud
Filmbeeld Uit
DVD 24Fs-conversie Uit
Zonder omzetting
Selectie van digitale uitvoer
Gecodeerd
Aansluiting
Probleem Oplossing
Problemen oplossen
Zorg dat de disc schoon is en zonder krassen
Erkend servicecentrum van Samsung bij u in de buurt
Maak de disc schoon
Er is geen HDMI-uitvoer
Probleem Oplossing BD-LIVE
Reparatie
WPS PBC
Specificaties
Europese Garantie
@ Garantiecondities
Garantie Européenne
Luxembourg Belgique
Web Site Country
Correcte behandeling van een gebruikte accu uit dit product