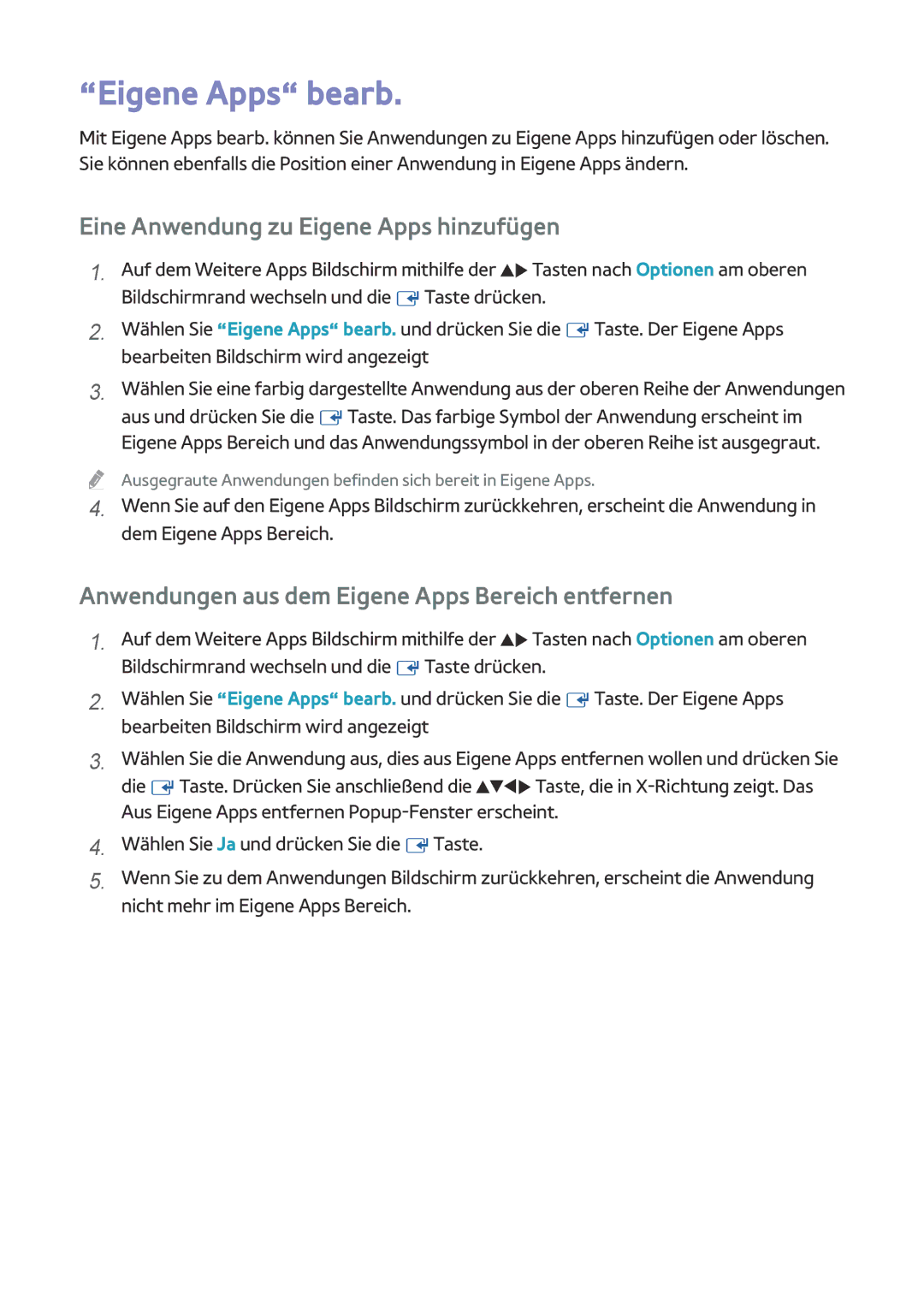BD-F8500/EN, BD-F8500/ZF, BD-F8509S/ZG, BD-F6909S/ZG, BD-F8900/EN specifications
The Samsung BD-F8900/ZF, BD-F8900/EN, BD-F6900/EN, BD-F6909S/ZG, and BD-F8509S/ZG are part of Samsung’s advanced line of Blu-ray players designed to deliver an exceptional home entertainment experience. With a sleek design and innovative features, these models combine functionality with performance to cater to the needs of modern users.One of the standout features of the BD-F8900 series is its dual 2D to 3D conversion technology. This allows users to enjoy their existing Blu-ray and DVD collections in a new 3D format, enhancing the visual experience and making it more immersive. The players also support Full HD 1080p resolution, ensuring that viewers receive the best possible picture quality.
Additionally, the BD-F8900 models come equipped with Smart Hub, which provides users access to a wide variety of streaming services and apps, including popular platforms like Netflix, Hulu, and YouTube. This integration turns the player into a versatile media hub, allowing users to enjoy both physical media and digital content seamlessly.
The BD-F6900 series also features disc playback compatibility that supports numerous formats, including Blu-ray, DVD, and CD, along with various file formats such as MKV, AVCHD, and JPEG. This versatility makes it easy to enjoy different types of media, from movies and music to home videos and photos.
All models incorporate advanced technology like Wi-Fi connectivity, enabling users to connect to their home networks effortlessly. This feature not only facilitates easy access to streaming content but also allows for software updates, helping to keep the devices current with the latest features and improvements.
For audio, these Blu-ray players support high-definition audio formats, including Dolby TrueHD and DTS-HD Master Audio, delivering a cinematic sound experience that complements the stunning visuals. Users can also take advantage of HDMI output to connect to compatible AV receivers and televisions for enhanced sound quality.
The design of these models is both functional and aesthetic, often featuring a minimalist profile that fits well with most home entertainment setups. With their combination of cutting-edge features, diverse media compatibility, and smart connectivity options, the Samsung BD-F8900/ZF, BD-F8900/EN, BD-F6900/EN, BD-F6909S/ZG, and BD-F8509S/ZG serve as excellent choices for anyone looking to elevate their home viewing experience.