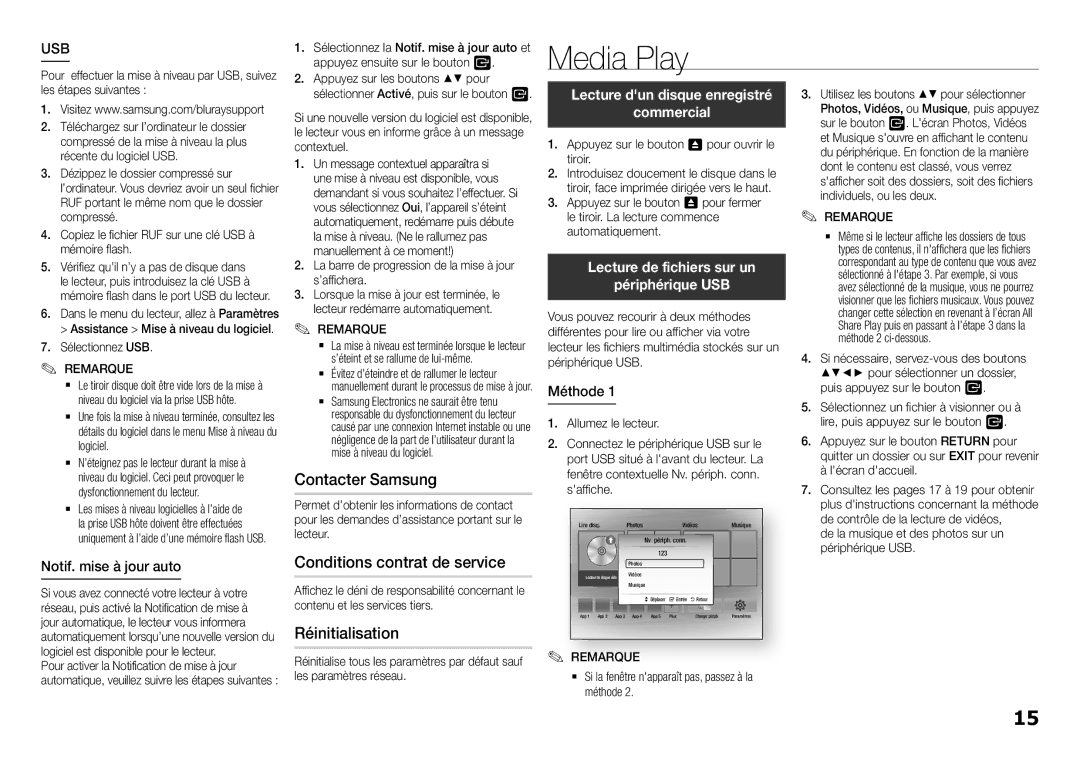Lecteur de disque Blu-ray
Consignes de sécurité importantes
Consignes de sécurité
Avertissement
Précautions
Mètres 138 pouces du téléviseur
Précautions de manipulation
Utilisation de la fonction 3D
Copyright
Compatibilité des disques et format du contenu
Tables des matières Mise en route
Remarques sur la connexion USB
Code régional
Formats pris en charge
Lus sur ce lecteur
ĞĞ Formats de fichiers de sous-titre DivX pris en charge
Accessoires
Prise en charge de fichier image
Avchd Codec vidéo avancé haute définition
Panneau arrière
Télécommande
Télécommande
Panneau avant
Branchements
Connexion du lecteur à un téléviseur
Connexion à une chaîne hi-fi
Paramètres
Réseau câblé
Connexion à un routeur de réseau
Affichage
Résolution
Résolution selon le mode de sortie
Format TV
Couleur intense Hdmi
Mode progressif
Trame vidéo 24 ips
Format couleur Hdmi
Réglages pour un réseau câblé
Mode sous-mixage
Sous Echantillonnage PCM
Contrôle de la dynamique
Nom périphérique
Configuration
Test réseau
État du réseau
Contrôle parent. DVD
Gestion données BD
DivX Video à la Demande
Contrôle parent. BD
Réinitialisation
Conditions contrat de service
Media Play
Contacter Samsung
Lécran Photos, Vidéos et Musique souvre
Utilisez les boutons pour sélectionner
Photos, Vidéos, ou Musique sur l’écran
’accueil, puis appuyez sur le bouton
Répétition dun CD audio CD- DA/MP3
Commande de la lecture vidéo
Boutons de la télécommande servant à la lecture vidéo
Boutons de la télécommande servant à lécoute de musique
Return
Liste de lecture
Extraction
Disque copier vers USB
Dépannage
Annexes
Utilisation du menu Outils
Lecture des contenus photo
BD-LIVE
Réparation
Caractéristiques techniques
Ethernet
Avis de conformité et de compatibilité
Protection contre la copie
Clause de non responsabilité du service réseau
DivX
License
Vigueur dans le pays où est demandé la réparation
Par
Country Contact Centre Web Site
Comment contacter Samsung dans le monde
Blu-rayDisc Player
Vorsichtsmaßnahmen
Sicherheitsinformation
Wichtige Sicherheitshinweise
Warnung
Disk-Lagerung
Lagerung und Handhabung der Disks
3D-Funktion verwenden
Umgang mit den Disks
Inhalt Erste Schritte
Disktypen und Inhalte, die Ihr Player wiedergeben kann
Vor dem Lesen dieser Bedienungsanleitung
Hinweise für den USB-Anschluss
Regionalcode
Unterstützte Dateiformate
Logos der vom Player Wiedergegebenen Disk-Typen
Avchd Advanced Video Codec Höchauflösung
Zubehör
„„ Unterstützung der DivX Untertitelformate
Rückseite
Übersicht der Fernbedienung
Vorderseite
Fernbedienung
Methode
Anschlüsse
Anschluss an ein Fernsehgerät
Anschluss an ein Audiosystem
Ersteinstellungen konfigurieren
Einstellungen
Kabelnetzwerk
Anschließen an einen Netzwerk Router
Anzeige
3D-Einstellungen
TV-Format
Auflösung
Progressiver Modus
Film-Bildfrequenz 24 F/s
HDMI-Farbformat
HDMI-Deep Color
Manuelle Einrichtung des Netzwerks
Dynamikumfangsteuerung
PCM-Downsampling
Downmix-Modus
BD-Live Internet-Verbindung
Netzwerktest
Netzwerkstatus
Gerätename
BD-Sicherungsstufe
Software-Update
BD-Datenmanagement
DivX Video On Demand
USB-Gerät
Samsung kontaktieren
Vertragsbedingungen
Zurük
Auszuwählen. Drücken Sie die 8 Taste
USB-Anschluss an der Vorderseite des
Geräts an. Wählen Sie Gerät wechseln
Und drücken Sie die Taste, um USB
Tasten auf der Fernbedienung für die Videowiedergabe
Steuern der Videowiedergabe
Steuern der Musikwiedergabe
Wiedergabeliste
Rippen
Disk auf USB-Speicher kopieren
Anzeigen von Fotos
Problembehebung
Anhang
Extras Menü verwenden
Reparaturen
Übereinstimmungs- und Kompatibilitätshinweis
Technische Daten
Netzwerkdienst Haftungsausschluss
Kopierschutz
DTS, Inc. DTS, Inc. Alle Rechte vorbehalten DivX
Lizenzen
Ausgenommen von der Garantieleistung sind
Deutschland
Korrekte Entsorgung der Batterien dieses Produkts
Imagine the possibilities
Safety Information
Important Safety Instructions
Precautions
Using the 3D function
Disc Storage & Management
Handling Cautions
Contents Getting Started
Supported File Formats
Region Code
„„ Supported DivX subtitle file formats
Accessories
Check for the supplied accessories shown below
Avchd Advanced Video Codec High Definition
Front Panel
Tour of the Remote Control
Remote Control
Installing batteries
Connections
Connecting to a TV
Connecting to an Audio System
Method 1 Connecting to an Hdmi supported AV receiver
Initial Settings Procedure
Settings
Wired Network
Connecting to a Network Router
BD Wise Samsung TVs only
3D Settings
Resolution
TV Aspect Ratio
Hdmi Deep Colour
Progressive Mode
Movie Frame 24 fps
Hdmi Colour Format
Dynamic Range Control
Downmixing Mode
Manual Network Setup
Network Settings
Device Name
Initial Settings
Network Test
Network Status
DVD Parental Rating
Software Upgrade
BD Data Management
BD Parental Rating
Disc
Terms of Service Agreement
Reset
Contact Samsung
Content
Controlling Video Playback
Buttons on the Remote Control used for Video Playback
Buttons on the Remote Control used for Music Playback
Repeat an Audio CD CD-DA/ MP3
Playlist
Ripping
Disc Copy to USB
Appendix
Using the Tools Menu
Playing Photo Contents
Troubleshooting
Repairs
Compliance and Compatibility Notice
Specifications
Copy Protection
Network Service Disclaimer
Licence
Waste Electrical & Electronic Equipment
Correct disposal of batteries in this product
Blu-ray Disc-speler
Voorzorgsmaatregelen
Informatie over veiligheid
Belangrijke veiligheidsinstructies
Waarschuwing
Hdmi OUT
Opslag en beheer van discs
Waarschuwingen voor gebruik
De 3D-functie gebruiken
Inhoud Aan de slag
Disctypen die de speler niet kan afspelen
Voordat u de gebruikershandleiding gebruikt
Logos van discs die door de
Regiocode
Opmerkingen
„„ Ondersteunde bestandsindelingen voor DivX-ondertiteling
Achterpaneel
Overzicht van de afstandsbediening
Voorpaneel
Afstandsbediening
Gebruiksaanwijzing van uw tv
Aansluitingen
Aansluiten op een tv
Aansluiten op een audiosysteem
Aansluiten op een netwerkrouter
Stel de tv in op de procedure voor de initiële instellingen
Instellingen
Bedraad netwerk
Resolutie
3D-instell
Beeldverhouding
BD Wise alleen Samsung-tvs
Progressieve functie
Filmbeeld 24 fps
HDMI-kleurformaat
Hdmi Diepe kleur
Netwerk
Dynamisch bereik instellen
Downmixingfunctie
Instellingen voor bedraad netwerk
BD-Live internet verbinding
Netwerktest
Netwerkstatus
Apparaatnaam
Filmkeuring dvd
Software-upgrade
BD-gegevensbeheer
Filmkeuring BD
Afspelen
Voorw. serviceovereenkomst
Media afspelen
Contact opnemen met Samsung
Bestanden weergegeven
Opgenomen inhoud afspelen
Schakel de speler
Selecteren. Druk op de toets
Afspeeltoetsen
Een audio-CD CD-DA/MP3 herhalen
Bedieningselementen voor het Afspelen van video
Bedieningselementen voor het Afspelen van muziek
Schijf te kopiëren naar USB
Afspeellijst
Fotos bekijken
Problemen oplossen
Bijlage
Het menu Tools gebruiken
Reparatie
Opmerking i.v.m. compatibiliteit
Specificaties
Disclaimer betreffende netwerkservices
Kopieerbeveiliging
Samsung
Licentie
Netherlands tel -SAMSUNG 0900-7267864 € 0,10/Min
Regelgeving een andere garantieperiode is vastgesteld
Informatielijn
Airport Plaza, Geneva Building
Luxembourg
Area Contact Centre Web Site
Contact Samsung wereldwijd