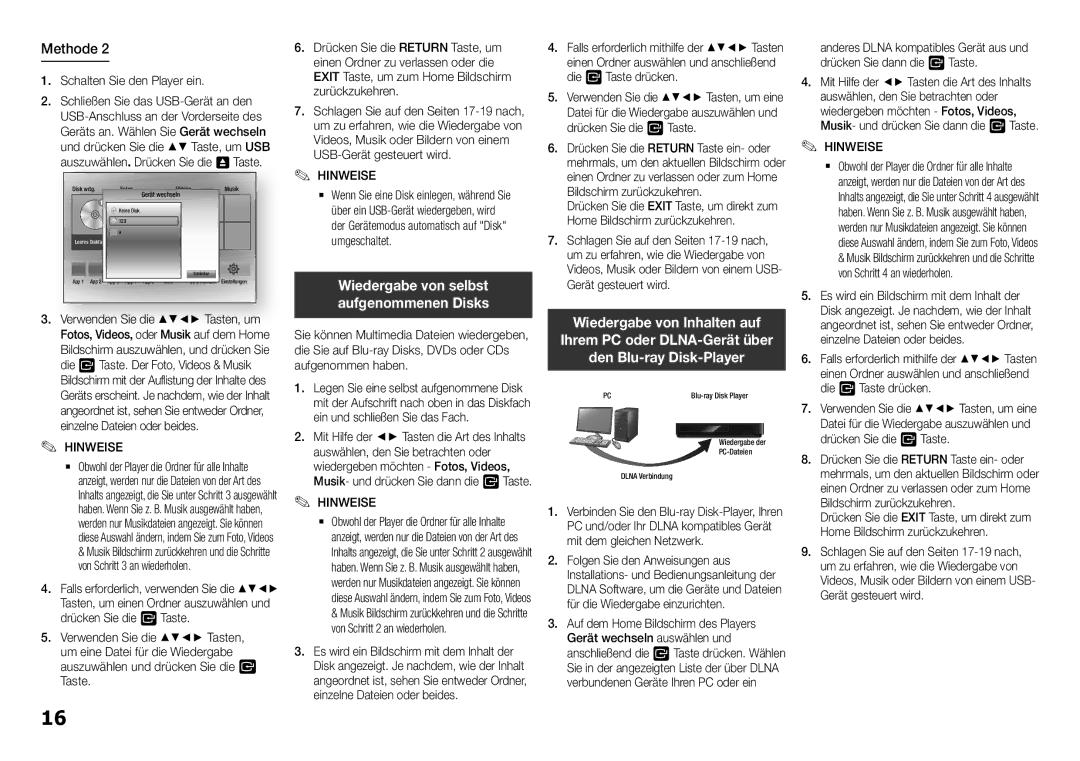Methode 2
1. Schalten Sie den Player ein. | |
2. Schließen Sie das USB-Gerät an den |
USB-Anschluss an der Vorderseite des |
Geräts an. Wählen Sie Gerät wechseln |
und drücken Sie die ▲▼ Taste, um USB |
auszuwählen. Drücken Sie die 8 Taste. |
Disk wdg. | Fotos | | Videos | Musik |
| | Gerät wechseln | |
| Keine Disk | | | |
| 123 | | | |
Leeres Diskfach | a | | | |
| | | |
App 1 App 2 | App 3 App 4 | App 5 Mehr | Schließen | Einstellungen |
Gerät wechseln |
3. Verwenden Sie die ▲▼◄► Tasten, um |
Fotos, Videos, oder Musik auf dem Home |
Bildschirm auszuwählen, und drücken Sie |
die v Taste. Der Foto, Videos & Musik |
Bildschirm mit der Auflistung der Inhalte des |
Geräts erscheint. Je nachdem, wie der Inhalt |
angeordnet ist, sehen Sie entweder Ordner, |
einzelne Dateien oder beides. | |
✎✎ HINWEISE | | | |
`` Obwohl der Player die Ordner für alle Inhalte anzeigt, werden nur die Dateien von der Art des Inhalts angezeigt, die Sie unter Schritt 3 ausgewählt haben. Wenn Sie z. B. Musik ausgewählt haben, werden nur Musikdateien angezeigt. Sie können diese Auswahl ändern, indem Sie zum Foto, Videos & Musik Bildschirm zurückkehren und die Schritte von Schritt 3 an wiederholen.
4. Falls erforderlich, verwenden Sie die ▲▼◄► Tasten, um einen Ordner auszuwählen und drücken Sie die v Taste.
5. Verwenden Sie die ▲▼◄► Tasten, um eine Datei für die Wiedergabe auszuwählen und drücken Sie die v Taste.
6.Drücken Sie die RETURN Taste, um einen Ordner zu verlassen oder die EXIT Taste, um zum Home Bildschirm zurückzukehren.
7.Schlagen Sie auf den Seiten 17-19 nach, um zu erfahren, wie die Wiedergabe von Videos, Musik oder Bildern von einem USB-Gerät gesteuert wird.
✎HINWEISE✎
`` Wenn Sie eine Disk einlegen, während Sie über ein USB-Gerät wiedergeben, wird der Gerätemodus automatisch auf "Disk" umgeschaltet.
Wiedergabe von selbst aufgenommenen Disks
Sie können Multimedia Dateien wiedergeben, die Sie auf Blu-ray Disks, DVDs oder CDs aufgenommen haben.
1.Legen Sie eine selbst aufgenommene Disk mit der Aufschrift nach oben in das Diskfach ein und schließen Sie das Fach.
2.Mit Hilfe der ◄► Tasten die Art des Inhalts auswählen, den Sie betrachten oder wiedergeben möchten - Fotos, Videos, Musik- und drücken Sie dann die v Taste.
✎HINWEISE✎
`` Obwohl der Player die Ordner für alle Inhalte anzeigt, werden nur die Dateien von der Art des Inhalts angezeigt, die Sie unter Schritt 2 ausgewählt haben. Wenn Sie z. B. Musik ausgewählt haben, werden nur Musikdateien angezeigt. Sie können diese Auswahl ändern, indem Sie zum Foto, Videos & Musik Bildschirm zurückkehren und die Schritte von Schritt 2 an wiederholen.
3. Es wird ein Bildschirm mit dem Inhalt der Disk angezeigt. Je nachdem, wie der Inhalt angeordnet ist, sehen Sie entweder Ordner, einzelne Dateien oder beides.
4.Falls erforderlich mithilfe der ▲▼◄► Tasten einen Ordner auswählen und anschließend die v Taste drücken.
5.Verwenden Sie die ▲▼◄► Tasten, um eine Datei für die Wiedergabe auszuwählen und drücken Sie die v Taste.
6.Drücken Sie die RETURN Taste ein- oder mehrmals, um den aktuellen Bildschirm oder einen Ordner zu verlassen oder zum Home Bildschirm zurückzukehren.
Drücken Sie die EXIT Taste, um direkt zum Home Bildschirm zurückzukehren.
7.Schlagen Sie auf den Seiten 17-19 nach, um zu erfahren, wie die Wiedergabe von Videos, Musik oder Bildern von einem USB- Gerät gesteuert wird.
Wiedergabe von Inhalten auf
Ihrem PC oder DLNA-Gerät über
den Blu-ray Disk-Player
Wiedergabe der PC-Dateien
DLNA Verbindung
1.Verbinden Sie den Blu-ray Disk-Player, Ihren PC und/oder Ihr DLNA kompatibles Gerät mit dem gleichen Netzwerk.
2.Folgen Sie den Anweisungen aus Installations- und Bedienungsanleitung der DLNA Software, um die Geräte und Dateien für die Wiedergabe einzurichten.
3.Auf dem Home Bildschirm des Players Gerät wechseln auswählen und anschließend die v Taste drücken. Wählen Sie in der angezeigten Liste der über DLNA verbundenen Geräte Ihren PC oder ein
anderes DLNA kompatibles Gerät aus und drücken Sie dann die v Taste.
4.Mit Hilfe der ◄► Tasten die Art des Inhalts auswählen, den Sie betrachten oder wiedergeben möchten - Fotos, Videos, Musik- und drücken Sie dann die v Taste.
✎HINWEISE✎
`` Obwohl der Player die Ordner für alle Inhalte anzeigt, werden nur die Dateien von der Art des Inhalts angezeigt, die Sie unter Schritt 4 ausgewählt haben. Wenn Sie z. B. Musik ausgewählt haben, werden nur Musikdateien angezeigt. Sie können diese Auswahl ändern, indem Sie zum Foto, Videos & Musik Bildschirm zurückkehren und die Schritte von Schritt 4 an wiederholen.
5. Es wird ein Bildschirm mit dem Inhalt der Disk angezeigt. Je nachdem, wie der Inhalt angeordnet ist, sehen Sie entweder Ordner, einzelne Dateien oder beides.
6. Falls erforderlich mithilfe der ▲▼◄► Tasten einen Ordner auswählen und anschließend die v Taste drücken.
7. Verwenden Sie die ▲▼◄► Tasten, um eine Datei für die Wiedergabe auszuwählen und drücken Sie die v Taste.
8. Drücken Sie die RETURN Taste ein- oder mehrmals, um den aktuellen Bildschirm oder einen Ordner zu verlassen oder zum Home Bildschirm zurückzukehren.
Drücken Sie die EXIT Taste, um direkt zum Home Bildschirm zurückzukehren.
9. Schlagen Sie auf den Seiten 17-19 nach, um zu erfahren, wie die Wiedergabe von Videos, Musik oder Bildern von einem USB- Gerät gesteuert wird.