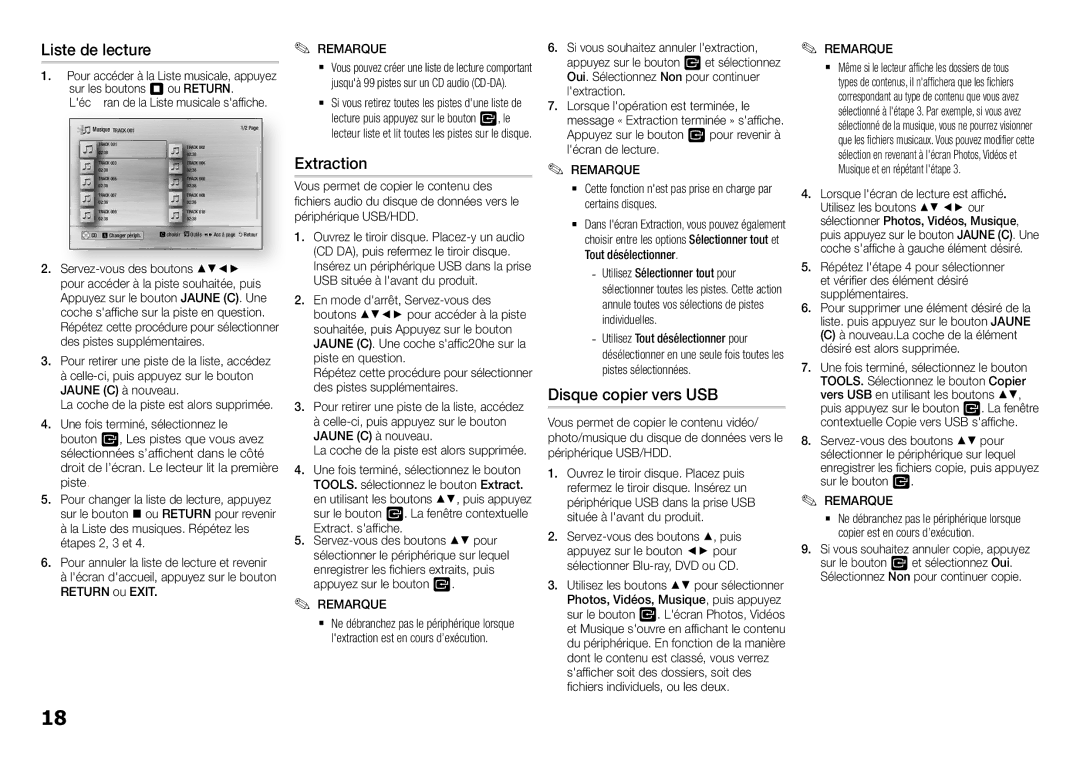Liste de lecture
1.Pour accéder à la Liste musicale, appuyez sur les boutons 5 ou RETURN.
L'éc ran de la Liste musicale s'affiche.
Musique TRACK 001 | | | 1/2 Page |
| TRACK 001 | | TRACK 002 | |
| 02:38 | | 02:38 | |
| TRACK 003 | | TRACK 004 | |
| 02:38 | | 02:38 | |
| TRACK 005 | | TRACK 006 | |
| 02:38 | | 02:38 | |
| TRACK 007 | | TRACK 008 | |
| 02:38 | | 02:38 | |
| TRACK 009 | | TRACK 010 | |
| 02:38 | | 02:38 | |
CD | a Changer périph. | c choisir | Outils () Acc à page | ' Retour |
2.Servez-vous des boutons ▲▼◄► pour accéder à la piste souhaitée, puis Appuyez sur le bouton JAUNE (C). Une coche s'affiche sur la piste en question. Répétez cette procédure pour sélectionner des pistes supplémentaires.
3.Pour retirer une piste de la liste, accédez
àcelle-ci, puis appuyez sur le bouton JAUNE (C) à nouveau.
La coche de la piste est alors supprimée.
4.Une fois terminé, sélectionnez le bouton v, Les pistes que vous avez sélectionnées s’affichent dans le côté droit de l’écran. Le lecteur lit la première piste.
5.Pour changer la liste de lecture, appuyez sur le bouton @ ou RETURN pour revenir
àla Liste des musiques. Répétez les étapes 2, 3 et 4.
6.Pour annuler la liste de lecture et revenir
àl'écran d'accueil, appuyez sur le bouton RETURN ou EXIT.
✎✎ REMARQUE
`` Vous pouvez créer une liste de lecture comportant jusqu'à 99 pistes sur un CD audio (CD-DA).
`` Si vous retirez toutes les pistes d'une liste de lecture puis appuyez sur le bouton v, le lecteur liste et lit toutes les pistes sur le disque.
Extraction
Vous permet de copier le contenu des fichiers audio du disque de données vers le périphérique USB/HDD.
1.Ouvrez le tiroir disque. Placez-y un audio (CD DA), puis refermez le tiroir disque. Insérez un périphérique USB dans la prise USB située à l'avant du produit.
2.En mode d'arrêt, Servez-vous des boutons ▲▼◄► pour accéder à la piste souhaitée, puis Appuyez sur le bouton JAUNE (C). Une coche s'affic20he sur la piste en question.
Répétez cette procédure pour sélectionner des pistes supplémentaires.
3.Pour retirer une piste de la liste, accédez à celle-ci, puis appuyez sur le bouton JAUNE (C) à nouveau.
La coche de la piste est alors supprimée.
4.Une fois terminé, sélectionnez le bouton TOOLS. sélectionnez le bouton Extract. en utilisant les boutons ▲▼, puis appuyez sur le bouton v. La fenêtre contextuelle
5.Extract. s'affiche.
Servez-vous des boutons ▲▼ pour sélectionner le périphérique sur lequel enregistrer les fichiers extraits, puis appuyez sur le bouton v.
✎REMARQUE✎
`` Ne débranchez pas le périphérique lorsque l'extraction est en cours d’exécution.
6.Si vous souhaitez annuler l'extraction, appuyez sur le bouton v et sélectionnez Oui. Sélectionnez Non pour continuer l'extraction.
7.Lorsque l'opération est terminée, le message « Extraction terminée » s'affiche. Appuyez sur le bouton v pour revenir à l'écran de lecture.
✎REMARQUE✎
`` Cette fonction n'est pas prise en charge par certains disques.
`` Dans l'écran Extraction, vous pouvez également choisir entre les options Sélectionner tout et Tout désélectionner.
--Utilisez Sélectionner tout pour sélectionner toutes les pistes. Cette action annule toutes vos sélections de pistes individuelles.
--Utilisez Tout désélectionner pour désélectionner en une seule fois toutes les pistes sélectionnées.
Disque copier vers USB
Vous permet de copier le contenu vidéo/ photo/musique du disque de données vers le périphérique USB/HDD.
1.Ouvrez le tiroir disque. Placez puis refermez le tiroir disque. Insérez un périphérique USB dans la prise USB située à l'avant du produit.
2.Servez-vous des boutons ▲, puis appuyez sur le bouton ◄► pour sélectionner Blu-ray, DVD ou CD.
3.Utilisez les boutons ▲▼ pour sélectionner Photos, Vidéos, Musique, puis appuyez sur le bouton v. L'écran Photos, Vidéos et Musique s'ouvre en affichant le contenu du périphérique. En fonction de la manière dont le contenu est classé, vous verrez s'afficher soit des dossiers, soit des fichiers individuels, ou les deux.
✎✎ REMARQUE
`` Même si le lecteur affiche les dossiers de tous types de contenus, il n'affichera que les fichiers correspondant au type de contenu que vous avez sélectionné à l'étape 3. Par exemple, si vous avez sélectionné de la musique, vous ne pourrez visionner que les fichiers musicaux. Vous pouvez modifier cette sélection en revenant à l'écran Photos, Vidéos et Musique et en répétant l'étape 3.
4. Lorsque l'écran de lecture est affiché. Utilisez les boutons ▲▼ ◄► our sélectionner Photos, Vidéos, Musique, puis appuyez sur le bouton JAUNE (C). Une coche s'affiche à gauche élément désiré.
5.Répétez l'étape 4 pour sélectionner et vérifier des élément désiré supplémentaires.
6.Pour supprimer une élément désiré de la liste. puis appuyez sur le bouton JAUNE
(C) à nouveau.La coche de la élément désiré est alors supprimée.
7.Une fois terminé, sélectionnez le bouton TOOLS. Sélectionnez le bouton Copier vers USB en utilisant les boutons ▲▼, puis appuyez sur le bouton v. La fenêtre contextuelle Copie vers USB s'affiche.
8.Servez-vous des boutons ▲▼ pour sélectionner le périphérique sur lequel enregistrer les fichiers copie, puis appuyez sur le bouton v.
✎REMARQUE✎
`` Ne débranchez pas le périphérique lorsque copier est en cours d’exécution.
9. Si vous souhaitez annuler copie, appuyez sur le bouton v et sélectionnez Oui. Sélectionnez Non pour continuer copie.