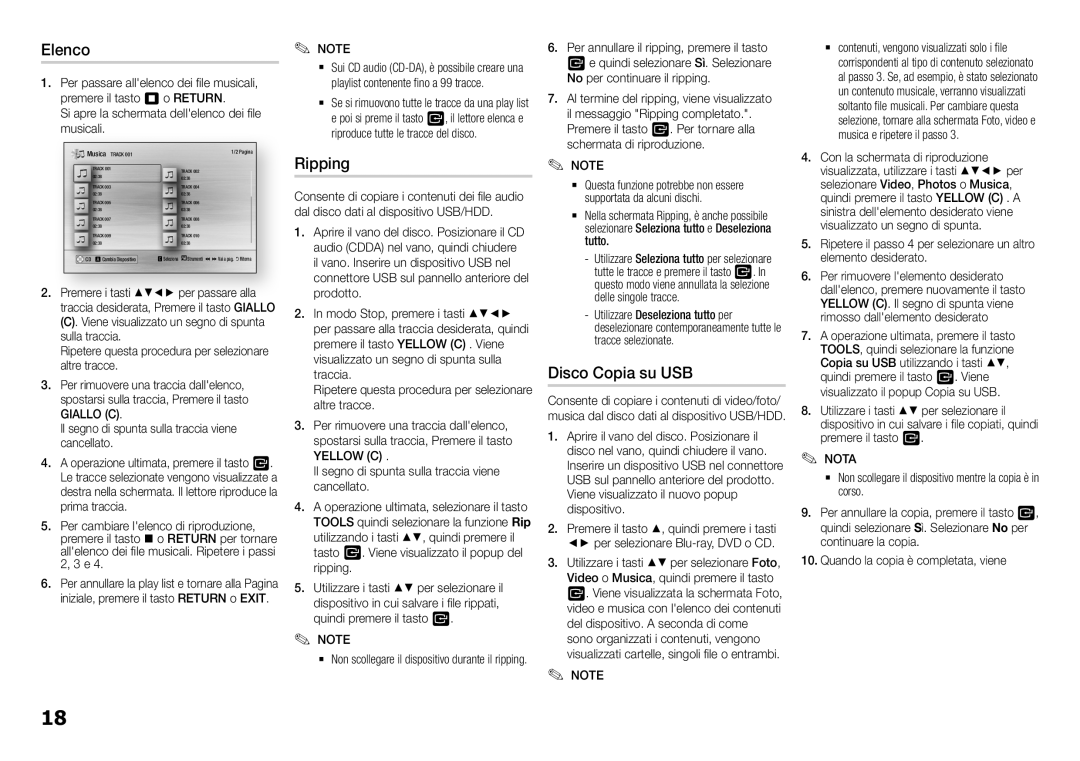Elenco
1. Per passare all'elenco dei file musicali, |
premere il tasto 5 o RETURN. |
Si apre la schermata dell'elenco dei file |
musicali. | | |
Musica TRACK 001 | | 1/2 Pagina |
TRACK 001 | | TRACK 002 |
02:38 | | 02:38 |
TRACK 003 | | TRACK 004 |
02:38 | | 02:38 |
TRACK 005 | | TRACK 006 |
02:38 | | 02:38 |
TRACK 007 | | TRACK 008 |
02:38 | | 02:38 |
TRACK 009 | | TRACK 010 |
02:38 | | 02:38 |
CD a Cambia Dispositivo | cSeleziona | Strumenti ( )Vai a pag. 'Ritorna |
2. Premere i tasti ▲▼◄► per passare alla |
traccia desiderata, Premere il tasto GIALLO |
(C). Viene visualizzato un segno di spunta |
sulla traccia. | | |
Ripetere questa procedura per selezionare |
altre tracce. | | |
3. Per rimuovere una traccia dall'elenco, |
spostarsi sulla traccia, Premere il tasto |
GIALLO (C). | | |
Il segno di spunta sulla traccia viene |
cancellato. | | |
4. A operazione ultimata, premere il tasto v. |
Le tracce selezionate vengono visualizzate a |
destra nella schermata. Il lettore riproduce la |
prima traccia. | | |
5. Per cambiare l'elenco di riproduzione, |
premere il tasto @ o RETURN per tornare |
all'elenco dei file musicali. Ripetere i passi |
2, 3 e 4. | | |
6. Per annullare la play list e tornare alla Pagina |
iniziale, premere il tasto RETURN o EXIT. |
✎✎ NOTE
`` Sui CD audio (CD-DA), è possibile creare una playlist contenente fino a 99 tracce.
`` Se si rimuovono tutte le tracce da una play list e poi si preme il tasto v, il lettore elenca e riproduce tutte le tracce del disco.
Ripping
Consente di copiare i contenuti dei file audio dal disco dati al dispositivo USB/HDD.
1.Aprire il vano del disco. Posizionare il CD audio (CDDA) nel vano, quindi chiudere il vano. Inserire un dispositivo USB nel connettore USB sul pannello anteriore del prodotto.
2.In modo Stop, premere i tasti ▲▼◄► per passare alla traccia desiderata, quindi premere il tasto YELLOW (C) . Viene visualizzato un segno di spunta sulla traccia.
Ripetere questa procedura per selezionare altre tracce.
3.Per rimuovere una traccia dall'elenco, spostarsi sulla traccia, Premere il tasto YELLOW (C) .
Il segno di spunta sulla traccia viene cancellato.
4.A operazione ultimata, selezionare il tasto TOOLS quindi selezionare la funzione Rip utilizzando i tasti ▲▼, quindi premere il tasto v. Viene visualizzato il popup del ripping.
5.Utilizzare i tasti ▲▼ per selezionare il dispositivo in cui salvare i file rippati, quindi premere il tasto v.
✎NOTE✎
`` Non scollegare il dispositivo durante il ripping.
6.Per annullare il ripping, premere il tasto v e quindi selezionare Sì. Selezionare No per continuare il ripping.
7.Al termine del ripping, viene visualizzato il messaggio "Ripping completato.". Premere il tasto v. Per tornare alla schermata di riproduzione.
✎NOTE✎
`` Questa funzione potrebbe non essere supportata da alcuni dischi.
`` Nella schermata Ripping, è anche possibile selezionare Seleziona tutto e Deseleziona tutto.
-- Utilizzare Seleziona tutto per selezionare tutte le tracce e premere il tasto v. In questo modo viene annullata la selezione delle singole tracce.
-- Utilizzare Deseleziona tutto per deselezionare contemporaneamente tutte le tracce selezionate.
Disco Copia su USB
Consente di copiare i contenuti di video/foto/ musica dal disco dati al dispositivo USB/HDD.
1.Aprire il vano del disco. Posizionare il disco nel vano, quindi chiudere il vano. Inserire un dispositivo USB nel connettore USB sul pannello anteriore del prodotto. Viene visualizzato il nuovo popup dispositivo.
2.Premere il tasto ▲, quindi premere i tasti ◄► per selezionare Blu-ray, DVD o CD.
3.Utilizzare i tasti ▲▼ per selezionare Foto, Video o Musica, quindi premere il tasto v. Viene visualizzata la schermata Foto, video e musica con l'elenco dei contenuti del dispositivo. A seconda di come sono organizzati i contenuti, vengono visualizzati cartelle, singoli file o entrambi.
✎NOTE✎
`` contenuti, vengono visualizzati solo i file corrispondenti al tipo di contenuto selezionato al passo 3. Se, ad esempio, è stato selezionato un contenuto musicale, verranno visualizzati soltanto file musicali. Per cambiare questa selezione, tornare alla schermata Foto, video e musica e ripetere il passo 3.
4.Con la schermata di riproduzione visualizzata, utilizzare i tasti ▲▼◄► per selezionare Video, Photos o Musica, quindi premere il tasto YELLOW (C) . A sinistra dell'elemento desiderato viene visualizzato un segno di spunta.
5.Ripetere il passo 4 per selezionare un altro elemento desiderato.
6.Per rimuovere l'elemento desiderato dall'elenco, premere nuovamente il tasto YELLOW (C). Il segno di spunta viene rimosso dall'elemento desiderato
7.A operazione ultimata, premere il tasto TOOLS, quindi selezionare la funzione Copia su USB utilizzando i tasti ▲▼, quindi premere il tasto v. Viene visualizzato il popup Copia su USB.
8.Utilizzare i tasti ▲▼ per selezionare il dispositivo in cui salvare i file copiati, quindi premere il tasto v.
✎NOTA✎
`` Non scollegare il dispositivo mentre la copia è in corso.
9.Per annullare la copia, premere il tasto v, quindi selezionare Sì. Selezionare No per continuare la copia.
10.Quando la copia è completata, viene