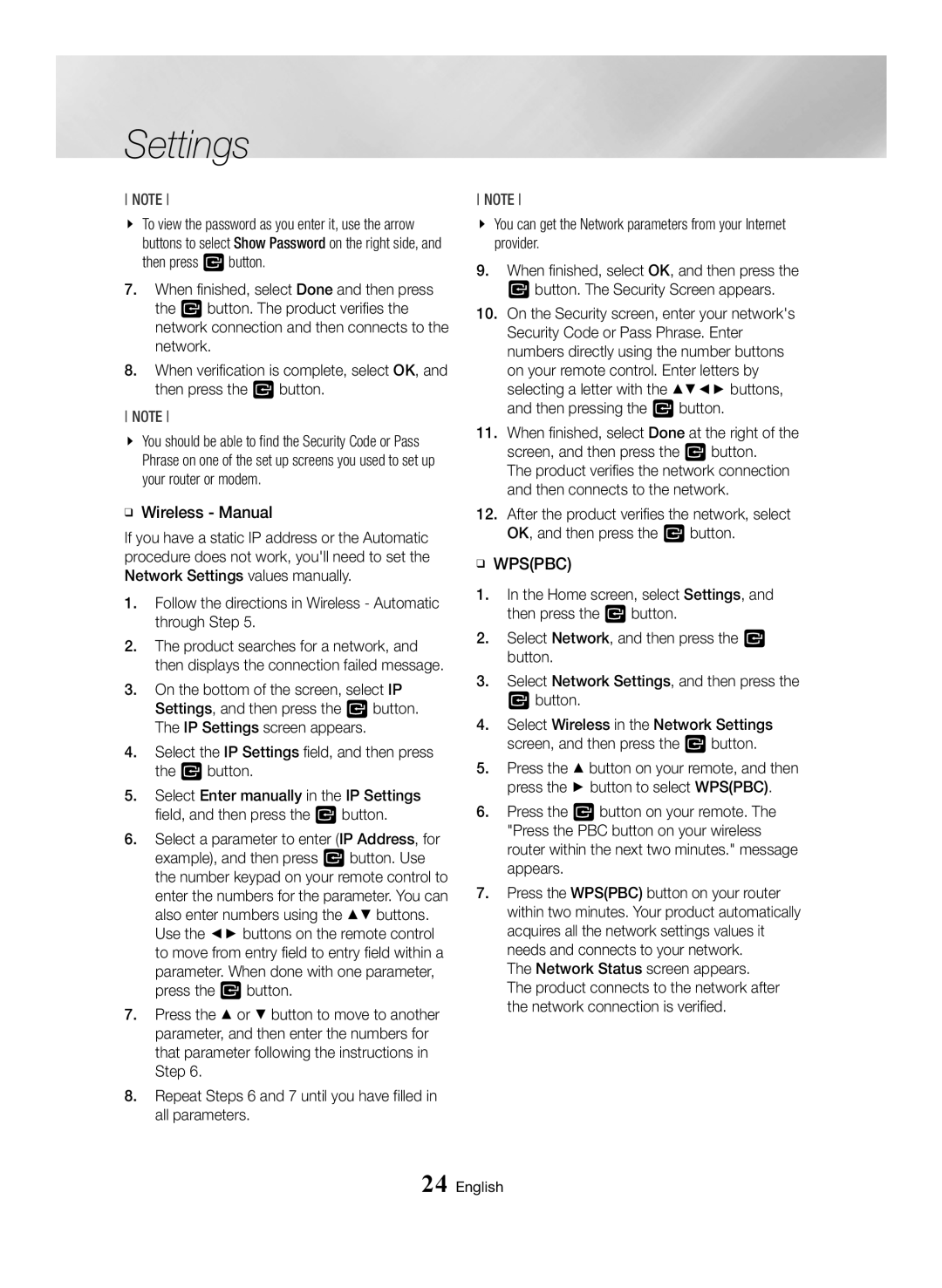BD-J7500/EN specifications
The Samsung BD-J7500/EN is a high-performance Blu-ray player that exemplifies Samsung's commitment to delivering an immersive viewing experience. This model is part of the brand's lineup of advanced home entertainment devices and is designed to cater to the needs of movie enthusiasts and tech-savvy users alike.One of the defining features of the BD-J7500/EN is its 4K Ultra HD upscaling capability. This technology allows the player to enhance standard Blu-ray and DVD content to near-4K resolution, providing sharper and more detailed images. The result is an eye-catching visual experience that makes the most of your high-definition display.
The player boasts Smart Hub functionality, giving users access to a wide range of streaming services such as Netflix, Hulu, and YouTube. The intuitive interface makes it easy to navigate between apps, and the built-in Wi-Fi allows for seamless connectivity. Whether you're in the mood for a classic film or the latest series, the BD-J7500/EN keeps you connected to your favorite content.
In terms of audio performance, the BD-J7500/EN supports high-definition audio formats, including Dolby TrueHD and DTS-HD Master Audio. This support ensures that viewers experience the full range of sound quality that modern films and music have to offer. In combination with HDMI outputs, users can connect to sound systems for an enhanced audio experience.
Another notable characteristic of the BD-J7500/EN is its sleek, modern design. The player features a compact form factor that fits well into any entertainment setup. The front panel includes a disc tray and essential control buttons, while the rear panel offers multiple connectivity options, such as HDMI, USB, and Ethernet ports.
For those who appreciate physical media, the BD-J7500/EN supports a variety of disc formats, including Blu-ray 3D, enabling 3D movies to be enjoyed at home. The player’s ability to decode and play content from various formats ensures versatility, catering to a wide range of watching preferences.
In summary, the Samsung BD-J7500/EN is a standout Blu-ray player that combines advanced upscaling technology, Smart Hub streaming capabilities, and high-definition audio formats to create a comprehensive home entertainment package. Whether you are watching the latest blockbuster or enjoying classic films, this player is designed to elevate your viewing experience to new heights. With its stylish design and robust feature set, the BD-J7500/EN is an excellent addition to any media room.