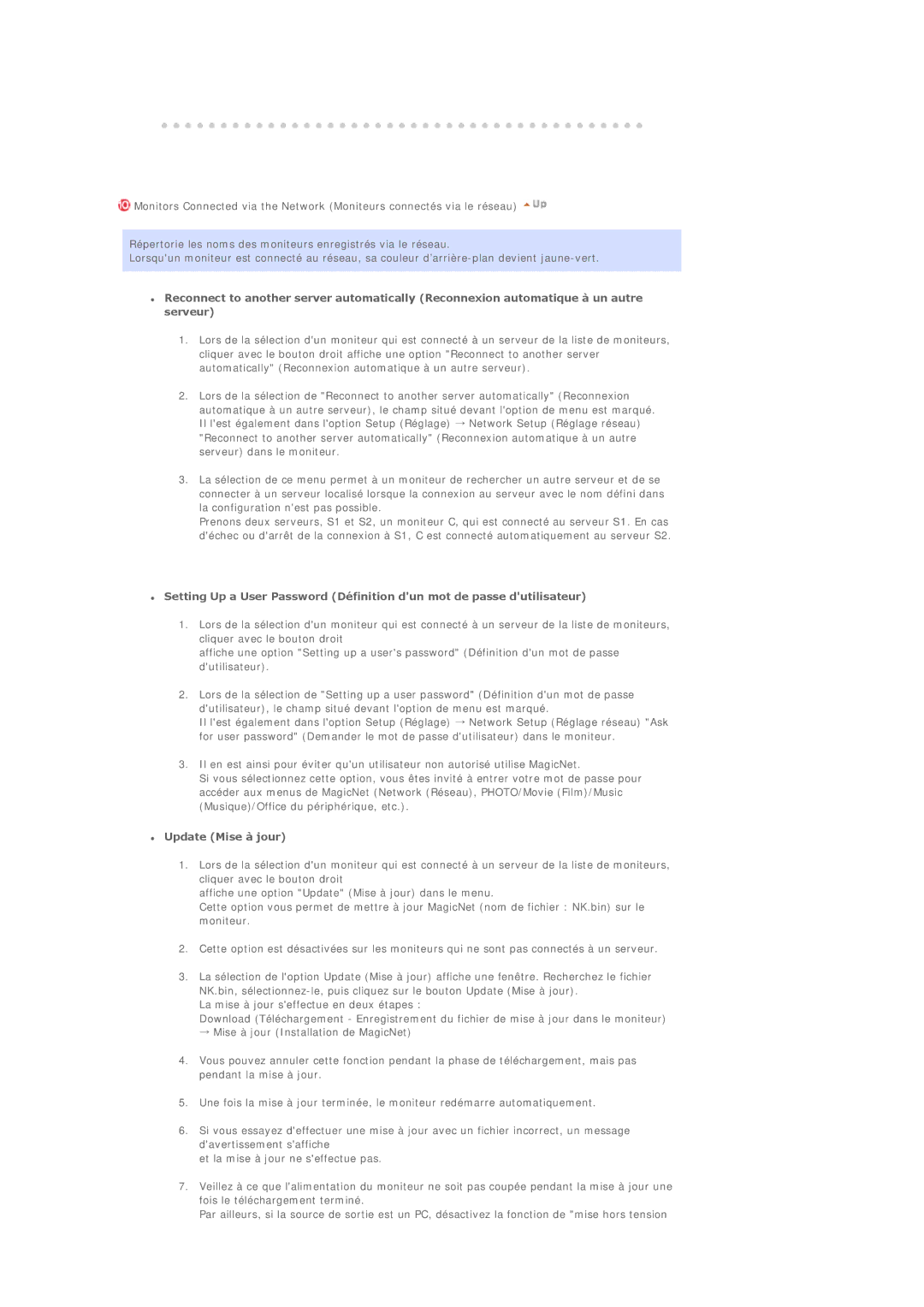BE40PSNS/EDC, BE40TSNS/EDC specifications
The Samsung BE40PSNS/EDC is a standout model in the realm of professional displays, merging advanced technology with exceptional design to meet the diverse needs of businesses across various sectors. Aimed primarily at retail environments, corporate settings, and public spaces, the BE40PSNS/EDC has been engineered to deliver impressive visuals, uninterrupted operation, and robust performance.One of the most notable features of the BE40PSNS/EDC is its high-resolution display. The 40-inch screen boasts Full HD (1920 x 1080) resolution, ensuring that images and videos are sharp, clear, and vibrant. This makes it an ideal choice for showcasing advertisements, promotional materials, or informative content where clarity is paramount. The display utilizes Samsung’s advanced LED technology, resulting in bright colors and deep contrast ratios that enhance the viewing experience even in well-lit environments.
Durability and reliability are core characteristics of the BE40PSNS/EDC. This model is built for continuous operation, able to run 24/7 without the risk of overheating or performance degradation. This is further supported by Samsung’s MagicINFO technology, which allows for easy content management, scheduling, and monitoring remotely, thereby facilitating seamless operation in fast-paced environments.
The design of the Samsung BE40PSNS/EDC is sleek and modern, with a slim profile that can seamlessly blend into various environments. It comes equipped with an anti-glare coating, reducing reflections and providing clear visibility from different angles. The display can also be easily mounted or integrated into existing structures, enabling versatile deployment options.
Connectivity is another strong suit of the BE40PSNS/EDC. It features multiple HDMI, DisplayPort, and USB ports, allowing for easy integration with various devices and content sources. This level of connectivity ensures that users can display a wide range of content types, from videos to slideshows, with minimal hassle.
Additionally, the BE40PSNS/EDC incorporates smart technologies including an integrated media player, which allows users to deploy content directly from a USB drive, making setup and content updates straightforward.
In conclusion, the Samsung BE40PSNS/EDC is a powerful and versatile digital signage solution. With its high-resolution display, robust build, advanced connectivity, and smart technologies, it meets the demanding needs of modern businesses looking to engage their audiences effectively. Whether used in retail, corporate, or educational settings, the BE40PSNS/EDC is an excellent investment for future-proof visual communication.