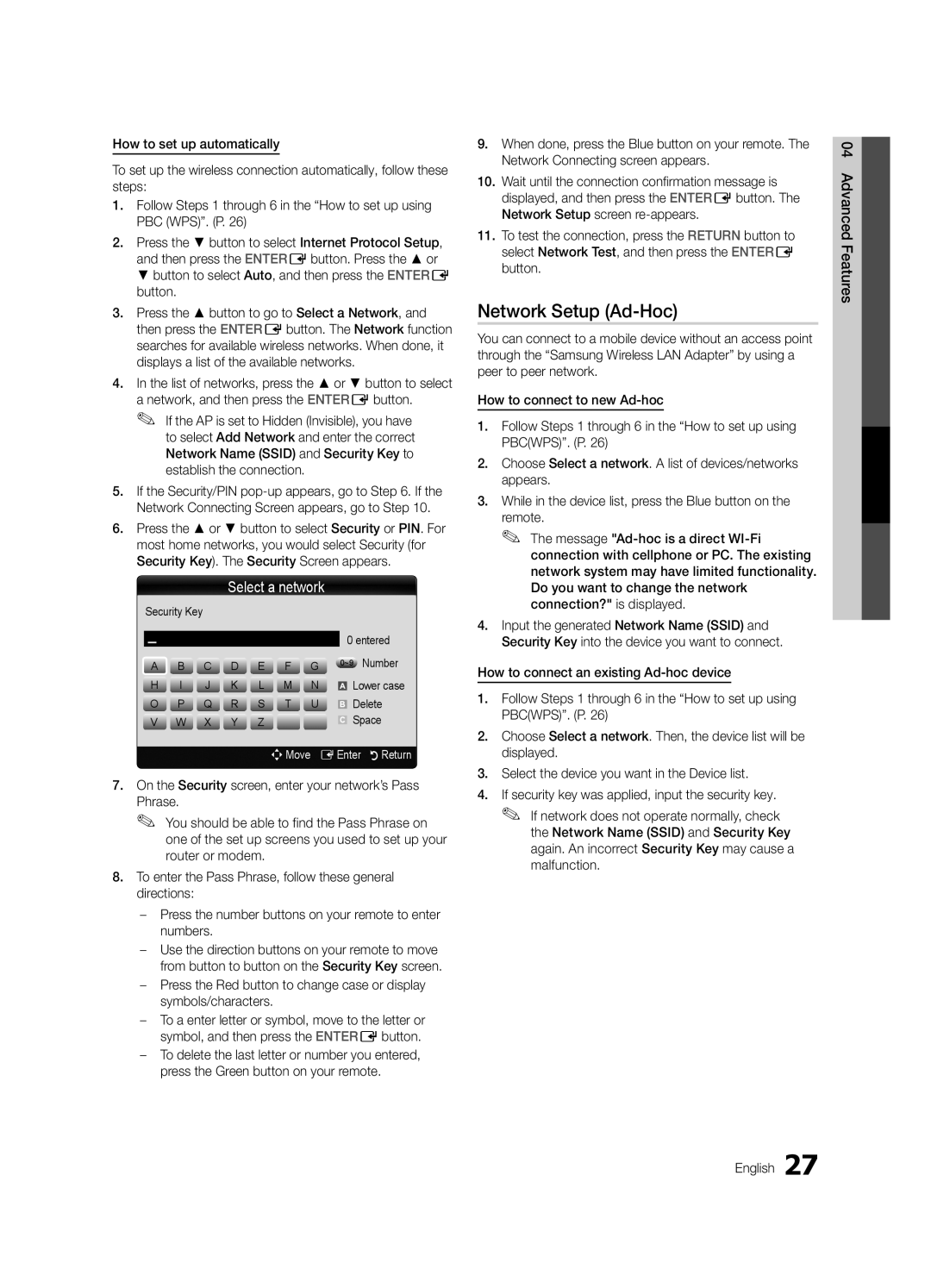LC550-ZA, BN68-02604A-05 specifications
The Samsung BN68-02604A-05, LC550-ZA is a cutting-edge television model that showcases the latest advancements in display technology and user experience. Designed to deliver an exceptional viewing experience, this television incorporates numerous features that cater to the needs of modern consumers.At the heart of the LC550-ZA is a stunning 55-inch display, which offers vivid colors and crystal-clear images. The screen utilizes a high-resolution LED panel, providing sharp details and deep blacks that enhance any movie or gaming experience. The television supports Full HD resolution, ensuring that users can enjoy their favorite content in incredible detail.
One of the standout features of the BN68-02604A-05 is its Smart TV functionality. This allows users to access a wide range of streaming services, including popular platforms like Netflix, Amazon Prime Video, and Hulu, directly from their television. The intuitive interface makes it easy to browse through apps and content, making entertainment more accessible than ever.
Additionally, the LC550-ZA is equipped with advanced connectivity options. With multiple HDMI and USB ports, users can easily connect their gaming consoles, Blu-ray players, and other devices. This ensures that they can enjoy a comprehensive entertainment setup without the need for additional accessories.
The television also incorporates Samsung's proprietary image enhancement technologies, which work to improve picture quality dynamically. Features like contrast enhancement and motion smoothing create a more immersive viewing experience, particularly during fast-paced action scenes or sports events.
To enhance the audio experience, the LC550-ZA comes with integrated speakers that deliver clear sound. For users seeking a more immersive audio experience, the television is compatible with external sound systems, allowing for seamless integration with soundbars or home theater setups.
In terms of design, the BN68-02604A-05 features a sleek and modern aesthetic that fits well in any living space. Its slim profile and minimal bezels make it an attractive addition to home decor.
With its combination of advanced display technology, smart features, and stylish design, the Samsung BN68-02604A-05, LC550-ZA stands out as a top choice for consumers looking to elevate their home entertainment experience. It embodies Samsung's commitment to innovation and quality, making it a valuable addition to any home.