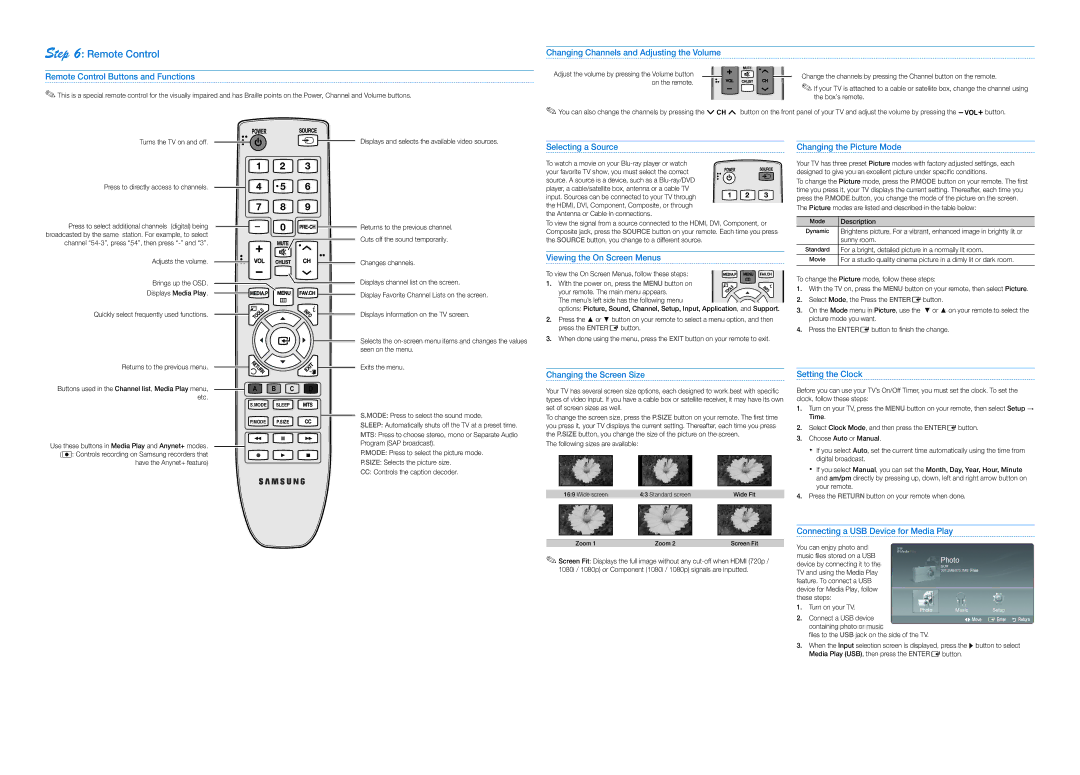Series P4+ 430, PN42C430A1D, BN68-02608A-02, PN42C430A1DXZA, PC430 specifications
The Samsung PN42C430A1D is a standout model within the brand's impressive lineup of plasma televisions, bringing together cutting-edge technology and user-friendly features. This television is part of the Series P4+ 430 line-up, known for delivering stunning picture quality and a range of viewing experiences that elevate home entertainment.One of the main features of the PN42C430A1D is its 42-inch display, which provides a spacious viewing area while maintaining a compact design suitable for various room sizes. With a native resolution of 720p, the television ensures that viewers can enjoy a decent high-definition experience, making it ideal for watching movies, sports, and playing video games.
The Samsung PN42C430A1D utilizes plasma technology, renowned for its ability to produce deep blacks and vibrant colors. This is largely due to the individual control of each pixel, allowing for higher contrast ratios and expansive color palettes. The television also boasts a wide viewing angle, enabling multiple viewers in different parts of the room to enjoy consistent image quality without distortion.
Another characteristic of the PN42C430A1D is its support for Samsung's AllShare feature, which allows users to connect their compatible devices easily and stream content wirelessly. This capability enhances the user experience by allowing seamless access to photos, music, and videos from smartphones, tablets, and other devices directly on the TV screen.
In terms of connectivity, the Samsung PN42C430A1D includes multiple HDMI ports, a component input, and composite video inputs, providing flexibility for users to connect various devices such as gaming consoles, Blu-ray players, and external audio systems. Moreover, the TV includes built-in stereo speakers, ensuring that users can enjoy audio that complements the impressive visuals.
The design of the PN42C430A1D is sleek and modern, featuring thin bezels that enhance the viewing experience by providing a more immersive feel. The television also comes with an energy-saving mode that minimizes power consumption, making it an environmentally friendly choice for consumers.
In summary, the Samsung PN42C430A1D stands out with its plasma display technology, good resolution, and smart connectivity features, making it a great option for anyone looking to enhance their home entertainment setup. With its combination of performance, design, and functionality, the Series P4+ 430 remains a solid choice for modern viewers.