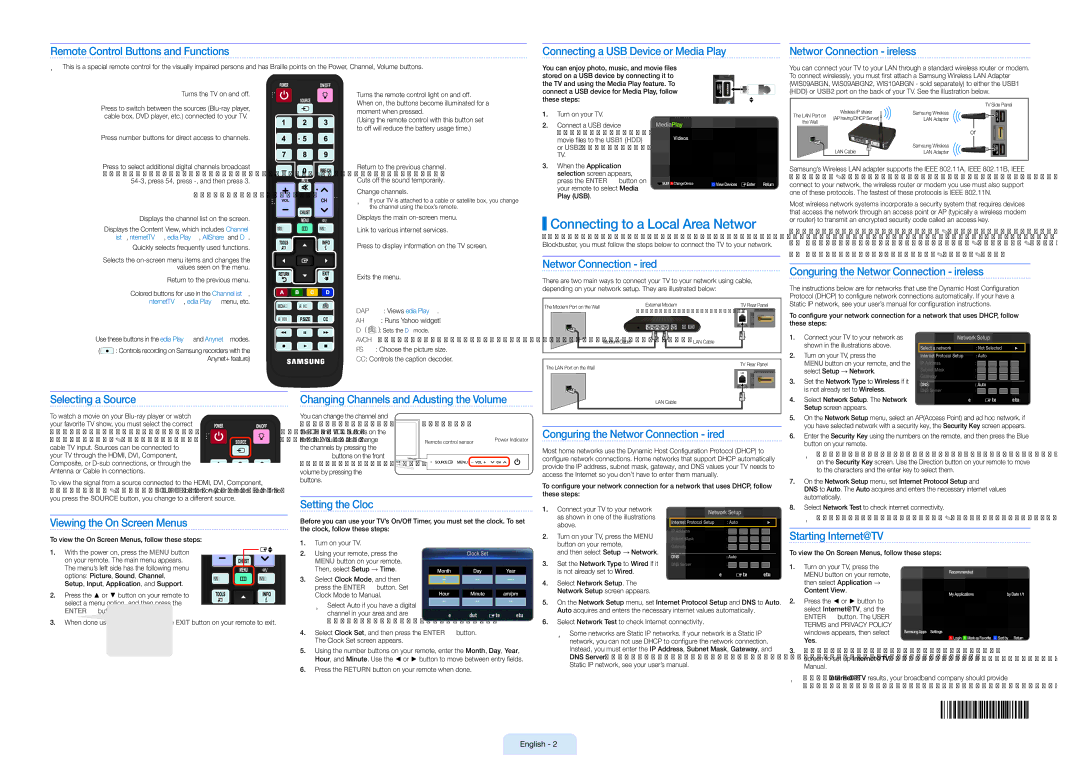BN68-02617A-02, LC750-QSG specifications
The Samsung LC750-QSG, model number BN68-02617A-02, is an advanced display panel renowned for its exceptional performance and cutting-edge technology, designed to enhance both home and professional viewing experiences. This model stands out in the competitive landscape of high-definition screens due to its impressive specifications and robust feature set.One of the key characteristics of the LC750-QSG is its stunning display resolution. With 4K Ultra HD capabilities, it allows users to enjoy crisp and clear visuals, bringing every detail to life. The vibrant colors and deep contrasts are made possible by Samsung's advanced Quantum Dot technology. This innovation enhances color accuracy and brightness, ensuring that images appear realistic and immersive.
In addition to spectacular visuals, the LC750-QSG incorporates smart technology that opens up a world of entertainment options. With an integrated smart TV platform, users can easily access popular streaming services, browse the internet, and utilize applications directly from their television. This feature not only adds convenience but also expands the viewer's entertainment choices.
The panel is also equipped with adaptive picture technology, allowing it to dynamically adjust settings based on the surrounding environment. This ensures optimal viewing conditions by improving visibility in various lighting scenarios, making it ideal for both day and night viewing.
Sound quality is another area where the Samsung LC750-QSG excels. It features innovative audio technology that provides clear and immersive sound, enhancing the overall viewing experience. The integration of sound solutions contributes to a more theatrical and engaging atmosphere, whether watching movies, playing video games, or enjoying music.
For connectivity, the LC750-QSG offers multiple HDMI and USB ports, providing ample options for connecting a variety of devices, such as gaming consoles, Blu-ray players, and laptops. Wireless connectivity options like Wi-Fi and Bluetooth facilitate easy pairing with smartphones and tablets, allowing for seamless content sharing and screen mirroring.
Durability and energy efficiency are also noteworthy aspects of this model. Constructed with high-quality materials, the LC750-QSG is built to last. Furthermore, its energy-saving modes help reduce power consumption without compromising performance, aligning with modern sustainability practices.
The Samsung LC750-QSG, BN68-02617A-02, is a powerful combination of technology and design, making it a strong contender for those seeking a high-performance display that delivers both superior visuals and versatile functionality. Ideal for both casual viewers and tech enthusiasts, this model promises to elevate any viewing experience.