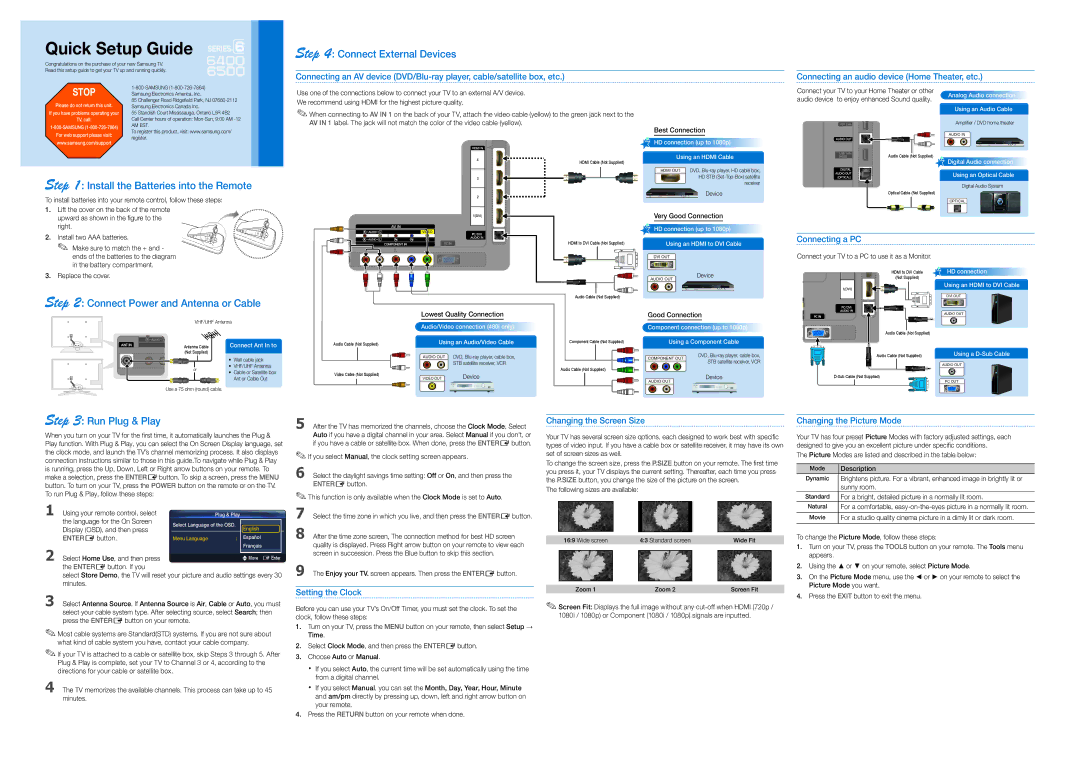BN68-02714E-02 specifications
The Samsung BN68-02714E-02 is a sophisticated television remote control designed for optimal usability and compatibility with a range of Samsung TV models. This remote control exemplifies the brand's commitment to enhancing user experience through innovative technology and ergonomic design.One of the main features of the BN68-02714E-02 is its sleek and lightweight design, making it comfortable to hold for long viewing sessions. The remote is designed with user-friendly button layouts, allowing for easy navigation through menus and channels. The keys are responsive, ensuring that each press is registered without delay, which is particularly important during fast-paced viewing or gaming.
This remote control incorporates several advanced technologies that contribute to its functionality. Among the standout features is the inclusion of Smart Hub functionality, which allows users to access a wide range of apps and streaming services directly from their TVs. With dedicated buttons for popular streaming services, users can seamlessly switch between their favorite shows and films without having to scroll through menus.
The remote also utilizes IR (infrared) technology, ensuring reliable communication with the TV set. This technology allows users to control their television from a significant distance, providing convenience when relaxing on the couch. Furthermore, the BN68-02714E-02 is designed to work with various Samsung smart devices, enabling users to control compatible appliances and services from a single remote.
Another characteristic worth noting is the power-saving design of the remote. It often features an auto-sleep mode that conserves battery life when not in use, thereby extending the life of the remote and reducing the frequency of battery replacements.
The BN68-02714E-02 is compatible with a range of Samsung TV models, ensuring users can replace or upgrade their existing remotes without worrying about compatibility issues. Overall, this remote control serves as a perfect accessory to Samsung televisions, offering a blend of functionality, efficiency, and user-centric design that enhances the overall viewing experience. Whether you’re enjoying a family movie night or binge-watching your latest series, the Samsung BN68-02714E-02 remote control will make your entertainment experience smoother and more enjoyable.