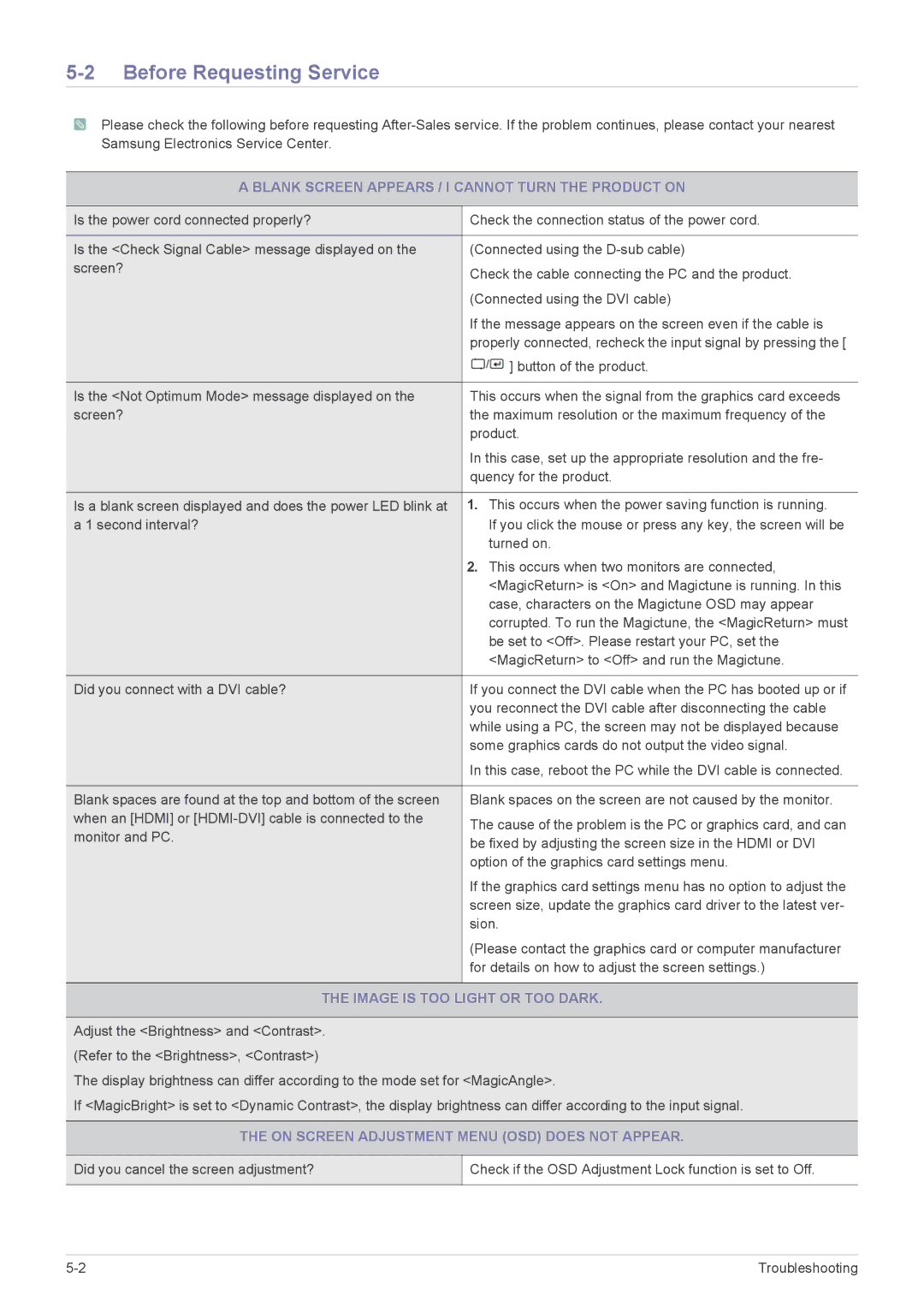BX2031, BX2031N, BX2331, BX2231, BX2431 specifications
Samsung BX1931N, BX2431, BX2231, BX2331, and BX2031N are a series of monitors that exemplify Samsung's commitment to enhancing the visual experience through advanced technology and innovative design. These models offer a range of features tailored to meet both professional and everyday computing needs.The BX1931N is a 19-inch LCD monitor that provides a resolution of 1366x768, ensuring clear and sharp images. One of its standout features is the MagicBright technology, which enables users to optimize brightness settings based on the content being viewed, whether it’s for work or entertainment. The monitor also incorporates a dynamic contrast ratio of 20,000:1, which enhances the depth of the colors and makes darker scenes more vivid.
Moving to the BX2231, this 22-inch monitor comes with a Full HD resolution of 1920x1080, making it an excellent choice for multimedia applications. It features a slim profile and a modern design that can seamlessly fit into any workspace. The BX2231 also leverages Samsung’s Mega Dynamic Contrast technology, which boosts contrast levels even further for stunning visuals. Additionally, its fast response time minimizes motion blur, making it ideal for gaming and action-packed videos.
The BX2431 takes it a step further with a larger 24-inch display. It maintains the Full HD resolution but adds enhanced connectivity options, including multiple HDMI inputs. This model also features Samsung's Eco Saving technology, which reduces energy consumption while retaining outstanding image quality. This is especially beneficial for users who are conscious of their environmental footprint as well as for businesses aiming to lower operating costs.
The BX2331 represents a versatile choice in this lineup. Equipped with features such as a wide viewing angle and anti-glare technology, it ensures that colors remain consistent from various angles without reflections disrupting the viewing experience. The design is sleek, with an ultra-narrow bezel that maximizes screen space.
Lastly, the BX2031N, a 20-inch option, is designed to offer efficiency without sacrificing quality. It also embraces the Eco Saving feature and boasts a 16:9 aspect ratio, perfect for watching movies or streaming content. The monitor supports multiple display settings to cater to different tasks, whether browsing the internet or engaging in creative work.
Overall, these Samsung monitors combine superior technology, stylish design, and user-friendly features to deliver an exceptional viewing experience for both personal and professional use. Whether you need a reliable monitor for everyday tasks or a vivid screen for media consumption, the BX Series from Samsung offers a solid solution.