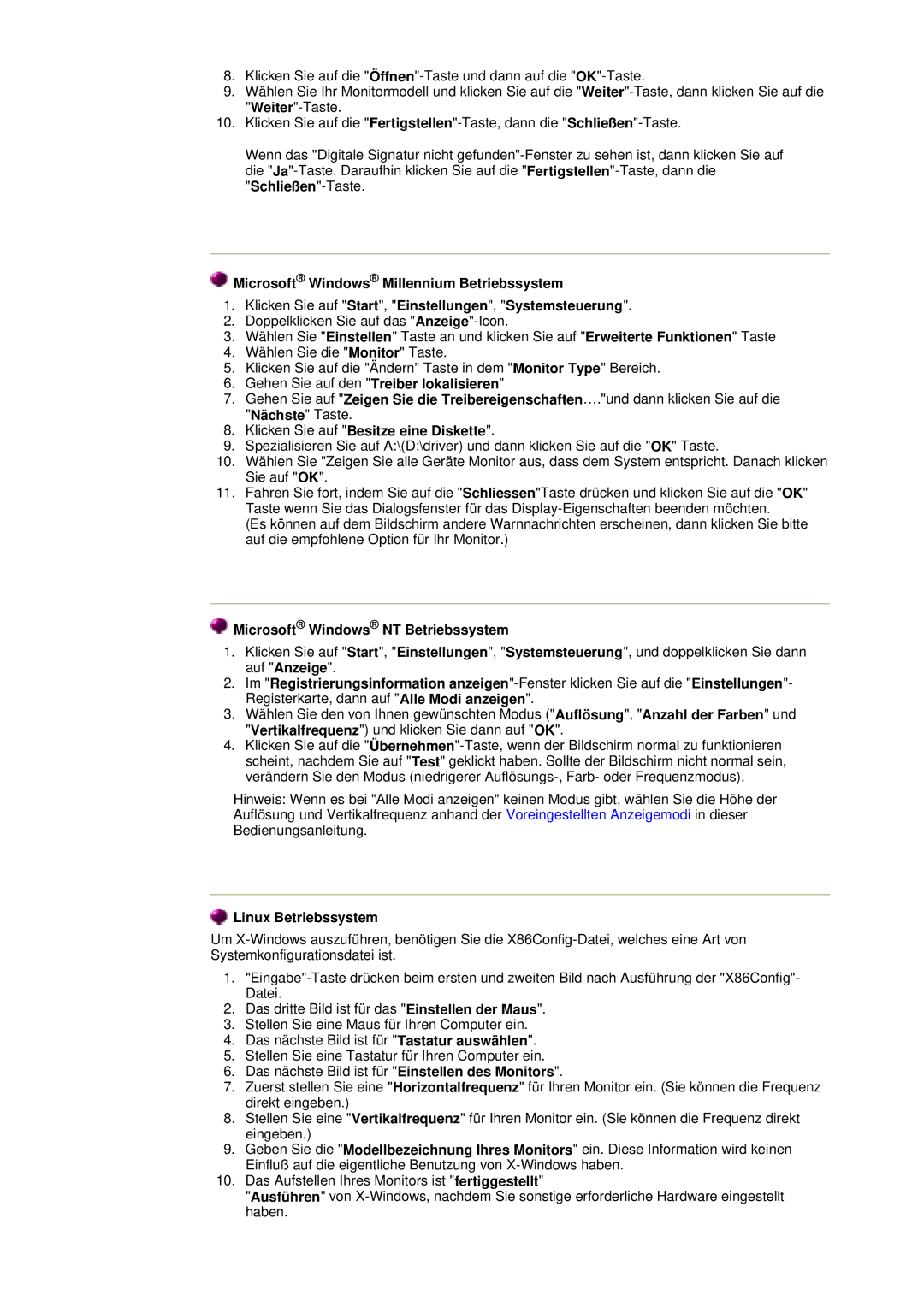DS17BSDS/EDC, DS15ASDS/EDC specifications
Samsung has solidified its position as a leader in the semiconductor industry with its innovative approach to manufacturing and design. Among the cutting-edge offerings are the Samsung DS15ASDS/EDC and DS17BSDS/EDC semiconductor products, which are at the forefront of advanced material technology and design efficiency.The Samsung DS15ASDS/EDC is tailored for robust applications, combining high speed and energy efficiency. It is engineered using the latest 7nm process technology, which enhances its performance while minimizing power consumption. This makes it an ideal choice for high-performance computing, AI applications, and data center solutions. The chip features advanced thermal management systems, ensuring reliability even in demanding environments. Additionally, its integrated power management unit ensures optimal power distribution, which is critical for maximizing performance and minimizing waste.
On the other hand, the DS17BSDS/EDC focuses on versatility and scalability, catering to a broader range of applications, from mobile devices to embedded systems. It is designed with a modular architecture that allows for easy integration and customization, providing manufacturers with the flexibility to tailor the chip's capabilities. The DS17BSDS/EDC boasts enhanced security features, including hardware-level encryption and secure boot capabilities, addressing the growing concerns around data privacy and infrastructure integrity.
Both models incorporate Samsung's proprietary technologies, such as Dynamic Voltage Frequency Scaling (DVFS) and Adaptive Thermal Control, which work in tandem to dynamically adjust performance and power usage based on real-time workloads. This adaptability is crucial in optimizing performance while maintaining energy efficiency.
With integrated graphics support and advanced connectivity options, including high-speed interfaces, these devices are well-equipped to meet the current demands for high-definition content and fast data transfer rates. The advancements in electromagnetic compatibility (EMC) further ensure that these products perform reliably in various environments while maintaining compliance with international standards.
Samsung's commitment to innovation and quality in the design of the DS15ASDS/EDC and DS17BSDS/EDC embodies their dedication to advancing technology and meeting the ever-evolving demands of the semiconductor landscape. These devices pave the way for future advancements in multiple sectors, ensuring that Samsung remains at the forefront of the industry.