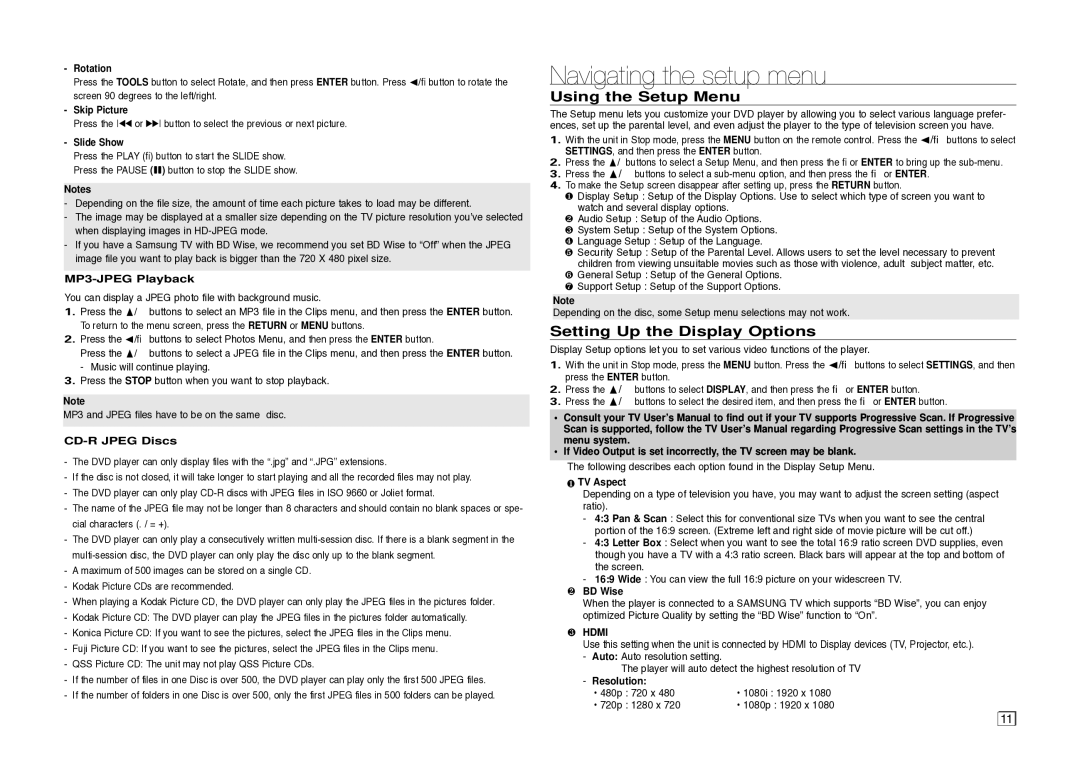-Rotation
Press the TOOLS button to select Rotate, and then press ENTER button. Press √/® button to rotate the screen 90 degrees to the left/right.
-Skip Picture
Press the k or K button to select the previous or next picture.
-Slide Show
Press the PLAY (®) button to start the SLIDE show. Press the PAUSE (∏∏) button to stop the SLIDE show.
Notes
-Depending on the file size, the amount of time each picture takes to load may be different.
-The image may be displayed at a smaller size depending on the TV picture resolution you’ve selected when displaying images in HD-JPEG mode.
-If you have a Samsung TV with BD Wise, we recommend you set BD Wise to “Off” when the JPEG image file you want to play back is bigger than the 720 X 480 pixel size.
MP3-JPEG Playback
You can display a JPEG photo file with background music.
1.Press the π/† buttons to select an MP3 file in the Clips menu, and then press the ENTER button. To return to the menu screen, press the RETURN or MENU buttons.
2.Press the √/® buttons to select Photos Menu, and then press the ENTER button.
Press the π/† buttons to select a JPEG file in the Clips menu, and then press the ENTER button. - Music will continue playing.
3.Press the STOP button when you want to stop playback.
Note
MP3 and JPEG files have to be on the same disc.
CD-R JPEG Discs
-The DVD player can only display files with the “.jpg” and “.JPG” extensions.
-If the disc is not closed, it will take longer to start playing and all the recorded files may not play.
-The DVD player can only play CD-R discs with JPEG files in ISO 9660 or Joliet format.
-The name of the JPEG file may not be longer than 8 characters and should contain no blank spaces or spe- cial characters (. / = +).
-The DVD player can only play a consecutively written multi-session disc. If there is a blank segment in the multi-session disc, the DVD player can only play the disc only up to the blank segment.
-A maximum of 500 images can be stored on a single CD.
-Kodak Picture CDs are recommended.
-When playing a Kodak Picture CD, the DVD player can only play the JPEG files in the pictures folder.
-Kodak Picture CD: The DVD player can play the JPEG files in the pictures folder automatically.
-Konica Picture CD: If you want to see the pictures, select the JPEG files in the Clips menu.
-Fuji Picture CD: If you want to see the pictures, select the JPEG files in the Clips menu.
-QSS Picture CD: The unit may not play QSS Picture CDs.
-If the number of files in one Disc is over 500, the DVD player can play only the first 500 JPEG files.
-If the number of folders in one Disc is over 500, only the first JPEG files in 500 folders can be played.
Navigating the setup menu
Using the Setup Menu
The Setup menu lets you customize your DVD player by allowing you to select various language prefer- ences, set up the parental level, and even adjust the player to the type of television screen you have.
1.With the unit in Stop mode, press the MENU button on the remote control. Press the √/® buttons to select SETTINGS, and then press the ENTER button.
2.Press the π/† buttons to select a Setup Menu, and then press the ® or ENTER to bring up the sub-menu.
3.Press the π/† buttons to select a sub-menu option, and then press the ® or ENTER.
4.To make the Setup screen disappear after setting up, press the RETURN button.
❶Display Setup : Setup of the Display Options. Use to select which type of screen you want to watch and several display options.
❷Audio Setup : Setup of the Audio Options.
❸ System Setup : Setup of the System Options.
❹ Language Setup : Setup of the Language.
❺ Security Setup : Setup of the Parental Level. Allows users to set the level necessary to prevent children from viewing unsuitable movies such as those with violence, adult subject matter, etc.
❻ General Setup : Setup of the General Options.
❼ Support Setup : Setup of the Support Options.
Note
Depending on the disc, some Setup menu selections may not work.
Setting Up the Display Options
Display Setup options let you to set various video functions of the player.
1.With the unit in Stop mode, press the MENU button. Press the √/® buttons to select SETTINGS, and then press the ENTER button.
2.Press the π/† buttons to select DISPLAY, and then press the ® or ENTER button.
3.Press the π/† buttons to select the desired item, and then press the ® or ENTER button.
•Consult your TV User’s Manual to find out if your TV supports Progressive Scan. If Progressive Scan is supported, follow the TV User’s Manual regarding Progressive Scan settings in the TV’s menu system.
•If Video Output is set incorrectly, the TV screen may be blank.
The following describes each option found in the Display Setup Menu.
❶TV Aspect
Depending on a type of television you have, you may want to adjust the screen setting (aspect ratio).
-4:3 Pan & Scan : Select this for conventional size TVs when you want to see the central portion of the 16:9 screen. (Extreme left and right side of movie picture will be cut off.)
-4:3 Letter Box : Select when you want to see the total 16:9 ratio screen DVD supplies, even though you have a TV with a 4:3 ratio screen. Black bars will appear at the top and bottom of the screen.
-16:9 Wide : You can view the full 16:9 picture on your widescreen TV.
❷BD Wise
When the player is connected to a SAMSUNG TV which supports “BD Wise”, you can enjoy optimized Picture Quality by setting the “BD Wise” function to “On”.
❸HDMI
Use this setting when the unit is connected by HDMI to Display devices (TV, Projector, etc.). - Auto: Auto resolution setting.
The player will auto detect the highest resolution of TV
-Resolution:
• 480p | : 720 x 480 | • 1080i : 1920 x 1080 |
• 720p | : 1280 x 720 | • 1080p : 1920 x 1080 |