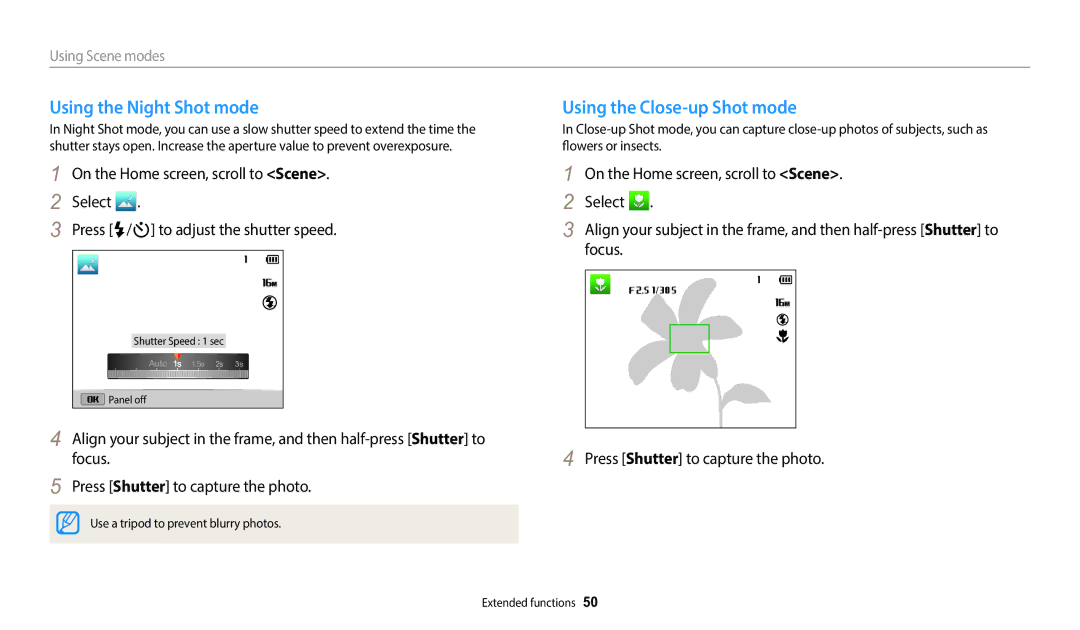EC-DV180FBDBSA, EC-DV180FBPBRU, EC-DV180FBPBFR, EC-DV180FBDWSA, EC-DV180FBDBVN specifications
The Samsung EC-DV180 series includes three camera models: EC-DV180FBDPSA, EC-DV180FBDWSA, and EC-DV180FBDBSA. These compact cameras are geared towards users looking for an intuitive and versatile photography experience. With a blend of advanced features and user-friendly design, the DV180 series aims to cater to both novices and more experienced photographers.One of the standout features of the EC-DV180 series is its 16.1-megapixel CCD image sensor. This high-resolution sensor enables users to capture sharp and vibrant images, making it suitable for various shooting scenarios, from everyday snapshots to family gatherings. The 5x optical zoom lens, coupled with a 25mm wide-angle focal length, provides versatility in framing your shots, allowing you to capture both expansive landscapes and close-up details.
Another significant aspect of the DV180 series is its built-in Wi-Fi connectivity that allows for seamless sharing and transferring of photos to smartphones or tablets. This feature simplifies the process of sharing memorable moments on social media platforms or with friends and family. Additionally, users can utilize the Smart Share feature to easily back up photos to cloud services or to connect with compatible devices.
The cameras are equipped with a range of shooting modes, including Smart Auto, which automatically selects the optimal settings based on the environment. This intelligent mode provides ease of use for beginners, ensuring great shots without the need for extensive knowledge of camera settings. Furthermore, the dual display screens, featuring a 2.7-inch LCD on the rear and an additional front display on specific models, enhance usability, especially for self-portraits and group shots.
Moreover, the DV180 series is designed with various creative filters and effects, allowing users to enhance their photos artistically. Features like Face Detection and Beauty Shot ensure that portraits maintain a professional quality, smoothing out imperfections and focusing on the subjects' best features.
In terms of build quality, the EC-DV180 cameras sport a sleek and compact design, making them pocket-friendly and easy to carry on adventures. They are available in multiple color options, adding an element of personalization for users.
Overall, the Samsung EC-DV180FBDPSA, EC-DV180FBDWSA, and EC-DV180FBDBSA models combine user-oriented features with innovative technology, making them excellent choices for anyone looking to enhance their photography skills and enjoy capturing life's moments with ease.