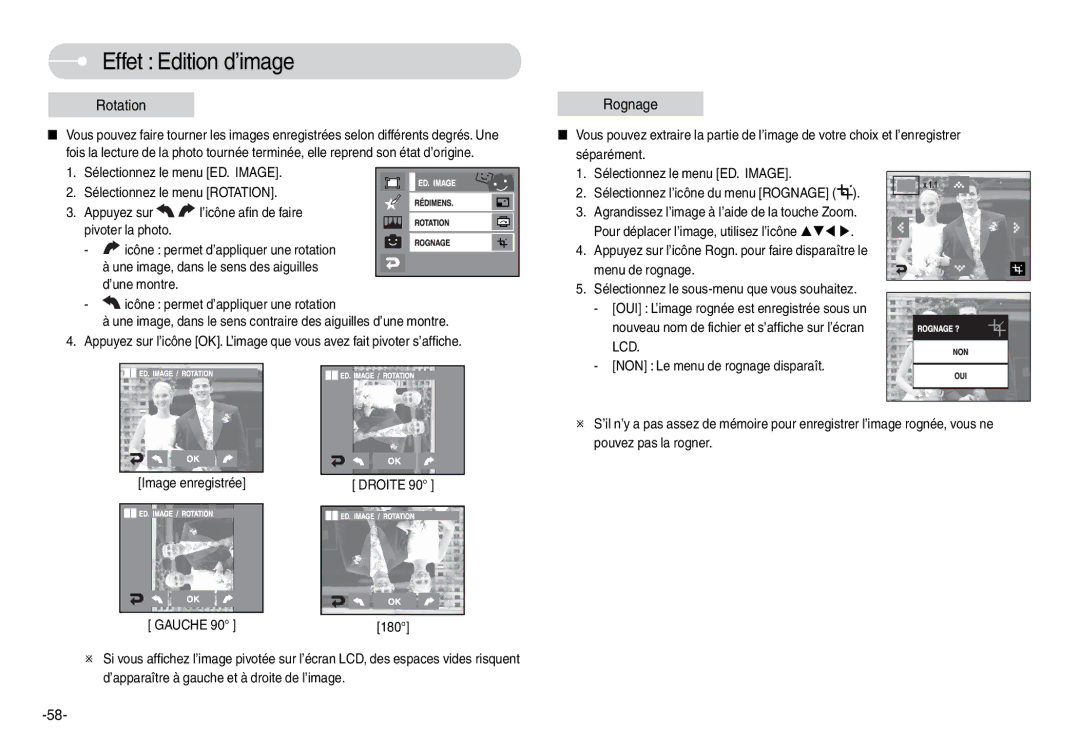EC-L74WZSBA/FR, EC-L74WZBBA/E1, EC-L74WZSBB/FR, EC-L74WZSBA/E1, EC-L74WZBBA/FR specifications
The Samsung EC-L74WZSBB series represents a versatile range of compact digital cameras that cater to both photography enthusiasts and casual users alike. This line of cameras, which includes models like the EC-L74WZSBB/E2, EC-L74WZSBA/DE, EC-L74WZBBA/DE, EC-L74WZBBA/DK, and EC-L74WZBBA/FI, stands out for its impressive blend of functionality, design, and technological capabilities.One of the main features of the Samsung EC-L74WZSBB is its robust imaging sensor, which allows for high-quality photographs even in varied lighting conditions. With a resolution of 14.2 megapixels, these cameras provide the ability to capture detailed images that can be printed or enlarged without losing clarity. The incorporation of a powerful optical zoom lens enhances versatility, allowing users to effortlessly transition between wide-angle shots and close-ups.
In terms of technology, the series is equipped with advanced image stabilization systems that combat the common issue of blurring due to camera shake. This feature is particularly beneficial in low-light shooting scenarios or when using longer focal lengths. Additionally, the cameras offer a range of shooting modes and settings, including automatic and manual controls, enabling both novice and experienced photographers to take full control of their photography experience.
Another notable characteristic of the Samsung EC-L74WZSBB series is its user-friendly interface. The LCD screen provides a clear view for composition, and the menu system is intuitive, making it easy for users to navigate through various settings and functions. This is complemented by video recording capabilities, allowing for high-definition video capture, making it a multifaceted tool for content creation.
Moreover, the design of the cameras is sleek and portable, making them ideal for travel and everyday use. The lightweight form factor ensures that users can easily carry them around, while the stylish appearance adds a touch of elegance.
In summary, the Samsung EC-L74WZSBB series offers an impressive package of features, including a high-resolution sensor, optical zoom, image stabilization, user-friendly interface, and robust design. These characteristics make the cameras suitable for a wide range of photography needs, appealing to both beginners and seasoned professionals seeking reliable and effective imaging solutions. With these capabilities, users can capture and create lasting memories with confidence and ease.