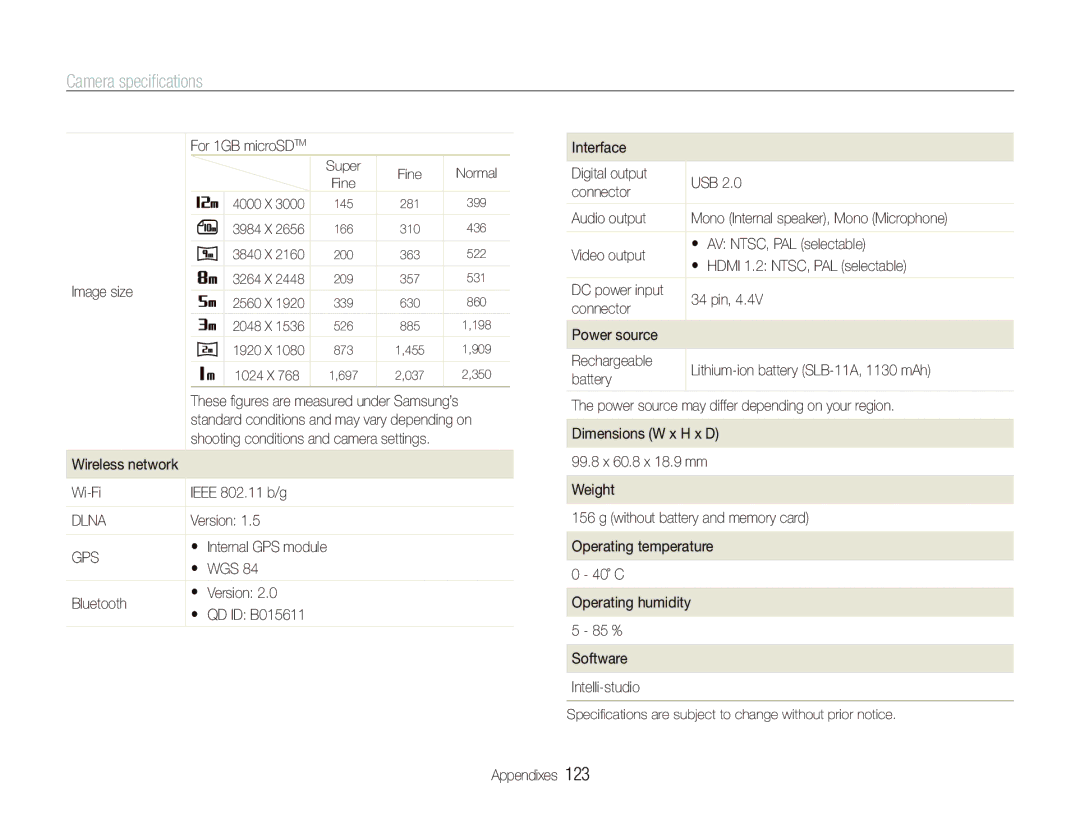EC-ST1000BPGRU, EC-ST1000BPURU, EC-ST1000BPUVN, EC-ST1000BPRME, EC-ST1000BPUME specifications
The Samsung EC-ST1000BPSE3, also known as the Samsung ST1000, is a compact digital camera that merges style with functionality. Launched as part of Samsung's ST series, this point-and-shoot camera is designed for everyday users wanting quality photography in a portable form factor.One of the standout features of the ST1000 is its impressive 12.2-megapixel image sensor. This high resolution allows for capturing detailed images that can stand up to cropping or enlarging without losing clarity. Complementing this is the camera's 5x optical zoom lens, which offers a focal length of 26mm to 130mm, making it versatile for capturing wide landscapes or intricate close-ups.
The Samsung ST1000 is equipped with a 3.0-inch touchscreen LCD, providing an intuitive interface for navigation and adjustments. This display also supports Samsung’s Smart View technology, allowing users to share images directly from the camera. The touchscreen functionality allows for easy focus point selection and quick access to settings, streamlining the shooting process and enhancing the user experience.
Another key technology integrated into the ST1000 is Samsung’s Dual Image Stabilization. This feature combines optical and digital stabilizing methods, significantly reducing blurriness caused by camera shake or unintentional movement, especially in low-light settings. Hence, users can capture clearer images and videos even in challenging conditions.
The camera supports various shooting modes, including Smart Auto, which analyzes the scene and optimizes settings accordingly. Additionally, users can take advantage of Face Detection technology, ensuring subjects are captured clearly, regardless of movement or changes in lighting.
For video enthusiasts, the ST1000 offers the capability to record 720p HD video. This feature is complemented by the camera's ability to take still images while recording, allowing users to capture those spontaneous moments without needing to stop filming.
In terms of design, the Samsung ST1000 is sleek and compact, making it an ideal companion for travel and everyday photography. Its stylish look is matched by a sturdy build, ensuring durability in various environments. With its blend of high megapixel count, advanced stabilization, and user-friendly interface, the Samsung EC-ST1000BPSE3 stands out as a reliable and versatile digital camera for photography enthusiasts of all levels.