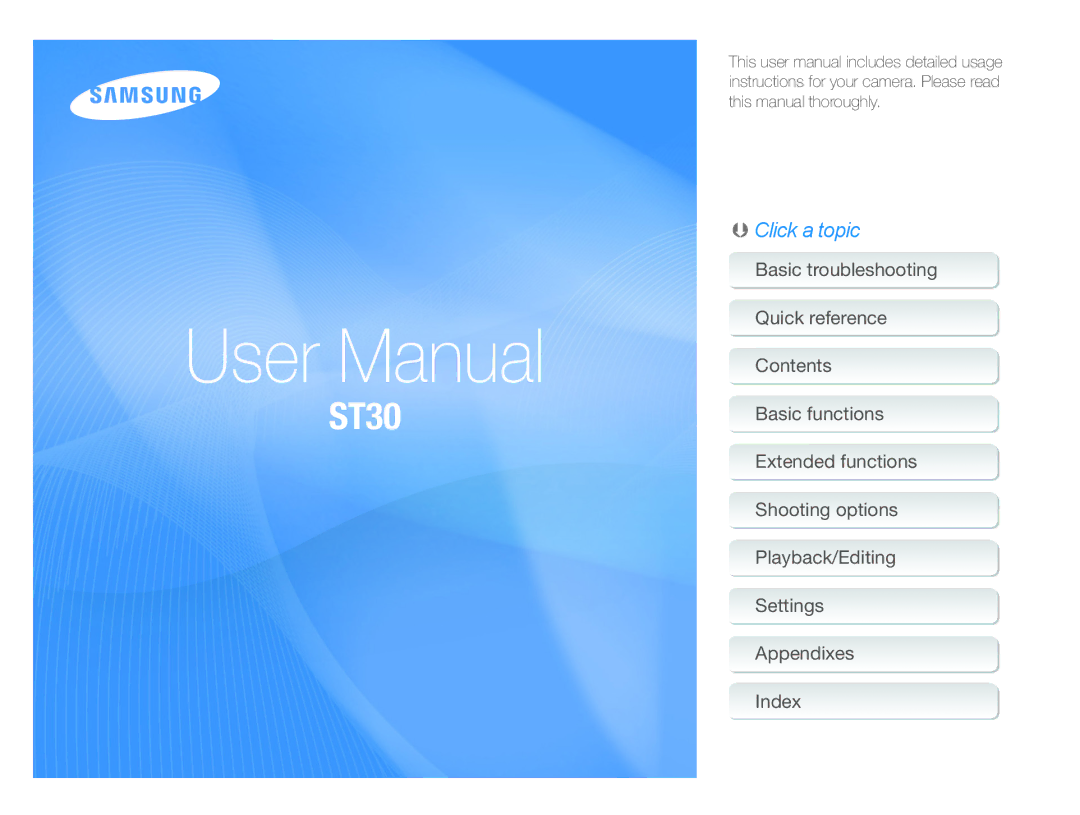ST30
Do not disassemble or attempt to repair your camera
Health and safety information
Keep your camera away from small children and pets
Do not handle your camera with wet hands
Disconnect chargers from power sources when not in use
Health and safety information
Do not use batteries for unintended purposes
Do not touch the flash while it fires
Keep cards with magnetic strips away from the camera case
Never use a damaged charger, battery, or memory card
Check that the camera is operating properly before use
This may cause your camera to malfunction
Copyright information
Indications used in this manual
Shooting mode icons
Icons used in this manual
Abbreviations used in this manual
Pressing the shutter
Expressions used in this manual
Subject, background, and composition
Exposure Brightness
Basic troubleshooting
Taking photos of people
Quick reference
Contents
Contents
Setting the display and sound … …………………………
Performing the initial setup … ……………………………
Tips for getting a clearer photo ……………………………
Unpacking
Optional accessories
Camera layout
Camera layout
Icon Mode Description
Button Description
Removing the battery and memory card
Inserting the battery and memory card
Insert the battery with the Samsung logo facing down
Push the lock up to release the battery Battery
Charging the battery
Charging the battery and turning your camera on
Turning on your camera in Playback mode
Press Power to turn your camera on or off
Press to switch to the Shooting mode
Performing the initial setup
Press
Press Or to select Date/Time Set and press
Icons on the left
Learning icons
Information
Icon Description
Shooting mode, press
Selecting options
Menu
Going back to the previous menu
Selecting options
Example Selecting a White Balance option in the P mode
Press or to scroll to a White Balance option
To scroll to Shooting, and then
Setting the sound
Setting the display and sound
Select Settings → Beep Sound → an option
Changing the display type
Align your subject in the frame Half-press Shutter to focus
Taking photos
Press Shutter to take a photo
Taking photos
Zooming
Digital zoom
Digital range
Holding your camera correctly
When is displayed
Half-pressing the shutter button
Reducing camera shake
Use the focus lock
Preventing your subject from being out of focus
Recording voice memos … ………………………………
Extended functions
Shooting modes
Using the Smart Auto mode
Shooting mode, press Select Smart Auto
Shooting modes
Using the Scene mode
Half-press Shutter to focus Press Shutter to take the photo
Shooting mode, press Select Scene → a scene
Select a higher setting to make skin tone appear lighter
Using the Beauty Shot mode
Select Shooting → Face Retouch → an option
To hide facial imperfections, press
Using the Night mode
Using the frame guide
Select the aperture value or shutter speed
Using the DIS mode
Select an option
Shooting mode, press Select DIS
Recording a video
Using the Program mode
Shooting mode, press Select Program Set options
Select Movie → Voice → a sound option
To pause recording
Option Description
Select Movie → Stabilizer → a stabilizer option
Recording a voice memo
Recording voice memos
Adding a voice memo to a photo
Using face detection … ………………………
Adjusting brightness and color ………………
Improving your photos … ……………………
Changing the camera’s focus … ……………
Selecting a resolution
Selecting a resolution and quality
Selecting image quality
Mode, press
Press Shutter to start the timer
Using the timer
Learn how to set the timer to delay shooting
Shooting in the dark
Using the flash
Preventing red-eye
Off Flash does not fire
Shooting in the dark
Adjusting the ISO speed
Select Shooting → ISO → an option
Using auto focus
Using macro
Learn how to adjust the cameras focus
Changing the camera’s focus
Changing the camera’s focus
Adjusting the focus area
Select Shooting → Focus Area → an option
Detecting faces
Using face detection
Select Shooting → Face Detection → Normal
When you hear a beep, press Shutter
Using face detection
Taking a self-portrait shot
Taking a smile shot
Detection
Detecting eye blinking
Select Shooting → Face Detection → Blink
Adjusting the exposure manually EV
Adjusting brightness and color
Compensating for backlighting ACB
Select Shooting or Movie → EV
Changing the metering option
Adjusting brightness and color
Selecting a light source White balance
Select Shooting or Movie → Metering → an option
Defining your own white balance
Select Shooting → Drive → an option
Using burst modes
Improving your photos
Adjust the amount of the selected color. less or + more
Applying photo styles
An option
Select a value to adjust the selected item
Adjusting your photos
Improving your photos
Contrast Sharpness Saturation
Viewing files on a TV … ………………………
Editing a photo ………………………………
Display in Playback mode
Starting Playback mode
Playing back
Press or to scroll through files
Playback mode, press Zoom left
Playing back
Select a category
Viewing files by category in Smart Album
Protecting files
Viewing files as thumbnails
Then press Press
Select Multiple Delete
Viewing photos
Press Select Yes
Select File Options → Delete → All → Yes
Starting a slide show
Set the slide show effect Select Start → Play
Skip to to start a slide show with no effects
Option Description Start
Playing a video
Playing voice memos on your PC
Resizing photos
Editing a photo
Rotating a photo
Select to save the photo as a start image. p
Defining your own RGB tone
Editing a photo
SoftVivid Forest
Select a value to adjust the selected item. less or + more
Correcting exposure problems
Press Select File Options → Dpof → Size → an option
Creating a print order Dpof
Playback mode, press
Printing photos as thumbnails
Viewing files on a TV
View photos or play videos using the buttons on your
Camera
Requirements for Intelli-studio
Transferring files to your Windows computer
Requirements
Installing Intelli-studio
Insert the installation CD in a compatible CD-ROM drive
Transferring files to your Windows computer
Run Intelli-studio on your computer Turn on the camera
Transferring files using Intelli-studio
Select a folder on your computer to save new files to
Computer recognizes the camera automatically
Using Intelli-studio
Connect the camera to your computer as a removable disk
Icon
Screen Click the pop-up message
Disconnecting the camera for Windows XP
Remove the USB cable
On the tool bar at the bottom right of your PC
Transferring files to your Mac computer
Printing photos with a PictBridge photo printer
Select Settings → USB Select Printer
With the USB cable Turn on your camera
Press Or to select a photo
Settings
Accessing the settings menu
Camera settings menu
Select an option and save your settings
Shooting or Playback mode, press
Adjust the brightness of the screen
Camera settings menu
Display
Display Auto*, Dark, Normal, Bright Brightness
Settings
Buttons or switch modes. Off, On
Auto Power
Imprint
Off
Appendixes
Camera maintenance ………………………………………
Error message Suggested remedies
Error messages
Cleaning your camera
Camera maintenance
Camera lens and display
Camera body
Camera maintenance
Using or storing the camera
Other cautions
About memory cards
Supported memory cards
Size
Memory card capacity
Fine Normal 30 FPS 15 FPS
Battery specifications
About the battery
Battery life
Specification Description
Low battery message
Handle and dispose of batteries and chargers with care
Camera maintenance
Situation Suggested remedies
Before contacting a service center
Before contacting a service center
You cannot use Intelli-studio on
Play videos
Macintosh computers
Computer
Camera specifications
Camera specifications
File format PictBridge Video AVI Mjpeg Audio WAV
Interface Digital output USB Connector Audio
Image size
Pin USB/AV out
Glossary
Glossary
Metering
Resolution
Mjpeg Motion Jpeg
Noise
Correct disposal of batteries in this product
Model No Samsung ST30 Responsible Party
FCC notice
Address
Telephone No Samsung
Index
Index
DIS Movie Program Scene Smart Auto
Camera Display
For Mac For Windows
Playing Recording