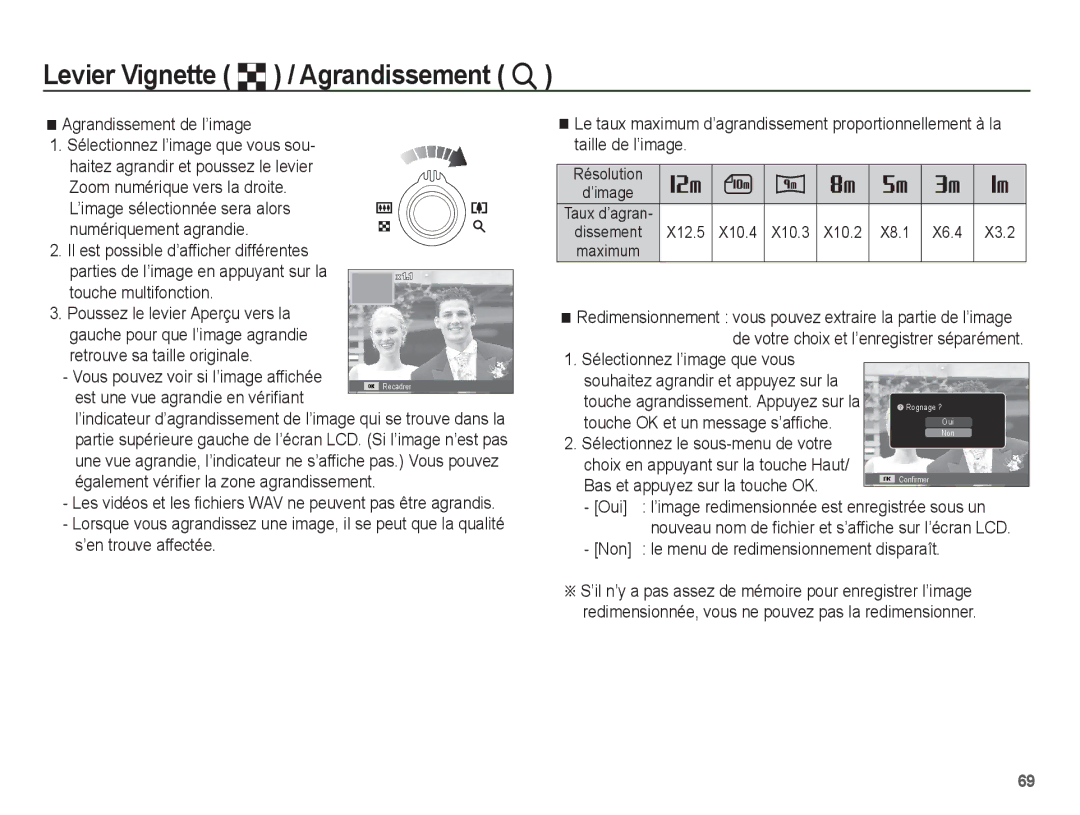Levier Vignette ( º) / Agrandissement ( í)
Agrandissement de l’image
1.Sélectionnez l’image que vous sou- haitez agrandir et poussez le levier Zoom numérique vers la droite.
L’image sélectionnée sera alors numériquement agrandie.
2. Il est possible d’afficher différentes parties de l’image en appuyant sur la touche multifonction.
3. Poussez le levier Aperçu vers la gauche pour que l’image agrandie retrouve sa taille originale.
- Vous pouvez voir si l’image affichée
Le taux maximum d’agrandissement proportionnellement à la taille de l’image.
Résolution
d’image
Taux d’agran-
dissement X12.5 X10.4 X10.3 X10.2 X8.1 X6.4 X3.2 maximum
Redimensionnement : vous pouvez extraire la partie de l’image de votre choix et l’enregistrer séparément.
1. Sélectionnez l’image que vous |
souhaitez agrandir et appuyez sur la |
est une vue agrandie en vérifiant
Recadrer
touche agrandissement. Appuyez sur la | Rognage ? |
l’indicateur d’agrandissement de l’image qui se trouve dans la partie supérieure gauche de l’écran LCD. (Si l’image n’est pas une vue agrandie, l’indicateur ne s’affiche pas.) Vous pouvez également vérifier la zone agrandissement.
-Les vidéos et les fichiers WAV ne peuvent pas être agrandis.
-Lorsque vous agrandissez une image, il se peut que la qualité s’en trouve affectée.
touche OK et un message s’affiche. | Oui | |
Non | ||
2. Sélectionnez le | ||
| ||
choix en appuyant sur la touche Haut/ |
|
Bas et appuyez sur la touche OK. | Confirmer |
| |
|
- [Oui] : l’image redimensionnée est enregistrée sous un nouveau nom de fichier et s’affiche sur l’écran LCD.
-[Non] : le menu de redimensionnement disparaît.
ÄS’il n’y a pas assez de mémoire pour enregistrer l’image redimensionnée, vous ne pouvez pas la redimensionner.
69