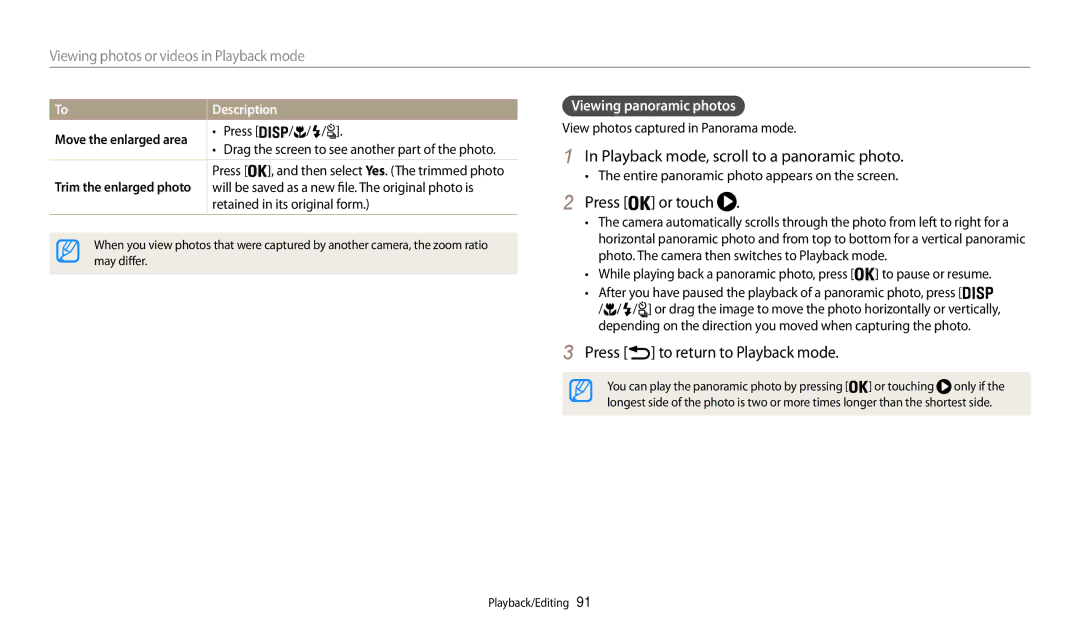User Manual
Health and safety information
Do not disassemble or attempt to repair your camera
Do not handle your camera with wet hands
Prevent damage to subjects’ eyesight
Health and safety information
Avoid interference with pacemakers
Do not touch the flash while it fires
Use the battery only for its intended purpose
Disconnect the charger from the wall socket when not in use
Data transference and your responsibilities
109
129
135
Copyright information
Indicators used in this manual
Mode Indicator
Icons used in this manual
Icon Function
Expressions used in this manual
Pressing the shutter
Subject, background, and composition
Exposure Brightness
Special features of your camera
Setting a Direct Link button option
Specialfeatures of your camera
Capture a photo
Access the MobileLink mode
If a pop-up message appears, select an option
App on the smart phone Access the Remote Viewfinder mode
Touch the thumbnail to view the photo
Shooting samples Macro
Select the macro option Capture a photo
Basic troubleshooting
Red-eye or Red-eye Fix . p
Quick reference
Capturing photos of people
Contents
Contents
100
Contents
Basic functions
Optional accessories
Unpacking
Camera layout
Start a preset Wi-Fi function
Zoom button Shooting mode Zoom in or out
Direct Link button
Status lamp
Using the Direct Link button
Rotate the mode dial to
Select General → Direct Link Wi-Fi Button
Select a Wi-Fi feature. p
Inserting the battery and memory card
Removing the battery and memory card
Using the memory card adapter
Slide the lock down to release the battery
Charging the battery and turning on your camera
Charging the battery
Turning on your camera in Playback mode
Turning on your camera
Performing the initial setup
Press to select Date/Time Set, and then press or
To select a time zone, and then press
Screen may differ depending on the language selected
Performing the initial setup
Learning icons
Shooting information
Icon Description
Shooting option
Icons on the Mode screen
Selecting modes
Icon
Rotate the mode dial to Press
Selecting options or menus
Selecting with buttons
Scroll to an option or a menu
Press to save your settings
Selecting by touch
Press / to select White Balance, and then press or
Press / to select a White Balance option
Flicking Gently flick your finger across the screen
Learning touch gestures
Touching Touch an icon to select a menu or option
Setting the display and sound
Setting the display type
About histograms
Mode
Setting the sound
Setting the option display view
For example, in Photo Filter mode
Select Sound → Beep Sound
To delete the photo, press , and then select Yes
Press to return to Shooting mode
Capturing photos
Digital zoom
Optical range Zoom indicator Digital range
Zooming
Setting Intelli zoom
Shooting mode, press
Intelli zoom
Select Intelli Zoom
Icon Description Off OIS is deactivated On OIS is activated
Reducing camera shake OIS
Shooting mode, press Select OIS Select an option
When is displayed
Holding your camera correctly
Half-pressing the shutter button
Reducing camera shake
Using the focus lock
Preventing your subject from being out of focus
Extended functions
Using the Smart Auto mode
Rotate the mode dial to Align your subject in the frame
Using the Smart Auto mode
For a list of options, refer to Shooting options. p
Using the Program mode
Rotate the mode dial to Set the desired options
Slow shutter speed
Aperture value
Shutter speed
Using the Aperture Priority mode
Rotate the mode dial to Select
Press → / to adjust the aperture value
To save the setting
Using the Shutter Priority mode
Press → / to adjust the shutter speed
Press → / to select the aperture value or shutter speed
Using the Manual mode
Press / to adjust the aperture value or shutter speed
Using the Smart mode
Rotate the mode dial to Select a scene
Press and hold Shutter to start shooting
Using the Panorama mode
When you are finished, release Shutter
Using the Panorama mode
Using the Magic Plus mode
Using the My Magic Frame mode
Drag the corner of the box to adjust the size
Touch Use
To recapture a background photo, touch
Press Shutter to capture a photo
Touch To save the photo
Repeat steps 4 and 5 to capture the rest of the photos
Using the Split Shot mode
Select a split style
Using the Motion Photo mode
On the screen, draw an area to be animated
Using the Photo Filter mode
Select an effect
Using the Movie Filter mode
Miniature
Vignette effect of Lomo cameras
Sketch Apply a pen sketch effect Fish-eye
Rotate the mode dial to , , , , , or
Recording a video
Set desired options
Pause recording
Recording a video with the Smart Scene Detection function
Selecting a resolution and quality … ……………
Using Face Detection … ……………………………
Shooting in the dark … ……………………………
Changing the camera’s focus ………………………
Selecting a resolution and quality
Selecting a resolution
Select Photo Size
Select Movie Size
Selecting a photo quality
Shooting mode, press Select Quality Select an option
Super Fine Capture photos in super high quality
Fine Capture photos in high quality
Preventing red-eye
Using the flash
Shooting in the dark
Setting a flash option
Off
Red-eye
Fill
Adjusting the flash intensity
Shooting mode, press Scroll to an option Press
Slow Sync
Red-eye Fix
Adjusting the ISO sensitivity
Shooting mode, press Select ISO Select an option
Changing the camera’s focus
Using macro
Using auto focus
Press / to adjust the focus distance
Adjusting the focus distance manually
Select Manual Focus
Auto Macro
Adjusting the focus area
Adjusting the focus by touch
Select Focus Area
Shooting mode, press Select Touch AF Select an option
Touch the subject you want to track in the touch area
Using tracking auto focus
Select Touch AF → Tracking AF
Touch the subject to capture a photo
Using One Touch Shot
Select Touch AF → One touch shot
Using Face Detection
Detecting faces
Capturing a self portrait shot
Select Face Detection → Normal
Capturing a smile shot
Detecting eye blinking
Select Face Detection → Smile Shot
Compose your shot
Tips for detecting faces
Adjusting brightness and color
Adjusting the exposure manually EV
Press / to adjust the exposure
Shooting mode, press Select EV
Compensating for backlighting ACB
Changing the metering option
Shooting mode, press Select ACB Select an option
Shooting mode, press Select Metering Select an option
Selecting a White Balance setting
Select White Balance
Customizing preset White Balance options
Adjusting color temperature
Scroll to a desired option Press
Select White Balance → Color Temp
Select White Balance → Custom Set
Defining your own White Balance
Using burst modes
Capturing continuous photos
Shooting mode, press Select an option
Continuous
Using the timer
Capturing bracketed photos
Select AE Bracket
Icon Option
Press / to adjust each value
Adjusting images
Select Image Adjust
Reducing the sound of the zoom
Shooting mode, press Select Voice Select an option
Zoom noise
Record the zoom noise
Playback/Editing
Viewing photos or videos in Playback mode
Starting Playback mode
Press / to scroll through files
Photo file information
Video file information
Viewing files as thumbnails
Current file/Total files
Video file
Playback mode, rotate Zoom to the left Press
Viewing files by category
Select Delete → Multiple Delete
Viewing photos
Select Delete → Delete All
Select Copy to Card
Copying files to a memory card
Press to return to Playback mode
Playback mode, scroll to a panoramic photo
Press Or touch
Viewing panoramic photos
Playback mode, scroll to a GIF file Press Or touch
Select Slide Show Options
Select a slide show effect option
Select Start Slide Show
Playing a video
View the video
Press Or touch To start playing the video
End
Or touch Trim to trim a video
Press Or touch End Point
Capturing an image from video
Rotating a photo
Editing a photo
Resizing photos
Cropping a photo
Applying Smart Filter effects
Apply special effects to your photos
No effect
Adjusting your photos
Rotate Zoom to the left or touch to select a photo
Ink Painting
Sketch
Press / to adjust the option
Press To adjust the option
Touch Touch to save
Rotate Zoom to the left or touch to select a photo Touch
Select Connectivity → Video Out
View photos or play videos using the camera buttons
Viewing files on a TV
Transferring files to the computer
Transferring files to your Windows OS computer
Select Connectivity → i-Launcher → Off
Turn on the camera
Disconnecting the camera for Windows XP
Transferring files to your Mac OS computer
Open the removable disk Drag or save files to your computer
Using programs on a computer
Installing i-Launcher
Select Connectivity → i-Launcher → On
An i-Launcher shortcut will appear on the computer
Using i-Launcher
Available programs when using i-Launcher
Windows OS Requirements
Requirements
Mac OS requirements
Opening i-Launcher
Mac OS 10.5 or higher
Minimum 256 MB RAM 512 MB or more recommended
File name
Using Multimedia Viewer
Viewing photos
Viewing videos
Updating the firmware
Downloading the PC Auto Backup program
From the Samsung i-Launcher screen, click Firmware Upgrade
Using photo or video sharing websites … ………
Using AllShare Play to send files … ………………
Sending photos using Wi-Fi Direct … ……………
Sending photos or videos via email ………………
Select an AP
Connecting to a Wlan and configuring network settings
Connecting to a Wlan
Using the login browser
Select IP Setting → Manual
Setting network options
Manually setting the IP address
Network connection tips
Entering text
Smart phone can connect to only one camera at a time
Saving files to a smart phone automatically
On the camera, capture a photo
Camera will send the files
Sending photos or videos to a smart phone
On the camera, select a sending option
Using a smart phone as a remote shutter release
On the smart phone, set the following shooting options
Focus is automatically set to Multi AF
On the smart phone, touch and hold to focus
Release to capture the photo
Sending photos or videos to a PC
Using Auto Backup to send photos or videos
Installing the program for Auto Backup on your PC
Select OK
Select a backup PC
If you have performed a backup before, skip to step
Changing email settings
Select Sender Setting
Sending photos or videos via email
Select the Name box, enter your name, and then select Done
Select Setting Password → On
When the pop-up appears, select OK
Select Change Password
Setting an email password
Camera will send the email
Sending photos or videos via email
Select Next Select files to send
Using photo or video sharing websites
Accessing a website
Rotate the mode dial to Select Select a website
Enter your ID and password to log
Using photo or video sharing websites
Using AllShare Play to send files
Rotate the mode dial to Select → Web storage
Enter your ID and password, and then select Login → OK
Uploading photos to online storage
Select → Nearby Devices
Using AllShare Play to send files
Sending photos using Wi-Fi Direct
Then select ShareWi-Fi → Wi-Fi Direct
Press
On the device, allow the camera to connect to the device
Settings
Settings menu
Accessing the settings menu
Rotate the mode dial to Select a menu
Select an item
Sound
Display
Connectivity
Item Description
General
Auto Power Off
Wi-Fi Button
Reset
Photos. Off*, Date, Date & Time
Appendixes
Error messages
Error message Suggested remedies
Transfer failed
Memory Full
No Image File
Camera maintenance
Cleaning your camera
Camera lens and display
Camera body
Using or storing the camera
About memory cards
Supported memory cards
Memory card capacity
Size Super Fine Normal
Size 30fps
Size Super Fine
Camera maintenance
About the battery
Battery specifications
Battery life
Specification Description
Low battery message
Protect batteries, chargers, and memory cards from damage
Handle and dispose of batteries and chargers with care
Guidelines for charging the battery
Disposal guidelines
Before contacting a service center
Situation Suggested remedies
Date and time are
Incorrect
Work
Poorly
Situation
Camera specifications
Focusing
Image sensor
Exposure
Shooting
White Balance
Date Imprinting
Storage
Wireless network
Power source
Dimensions W X H X D
Weight
Glossary
EV Exposure Value
EV Compensation
Exif Exchangeable Image File Format
Focal length
ISO sensitivity
Jpeg Joint Photographic Experts Group
LCD Liquid Crystal Display
Metering
Resolution
Optical zoom
Quality
White balance color balance
Applicable in countries with separate collection systems
Index
Center-weighted Multi Spot
Center AF Multi AF
ACB Brightness
Red-eye Saturation
Dragging Flicking Touching
Auto Backup Mac Windows
Blink Detection Face Detection Self portrait Smile Shot
Using the zoom 37 Zoom button 22 Zoom sound settings
Accessing Uploading photos or videos
Please refer to the warranty that came with your product or