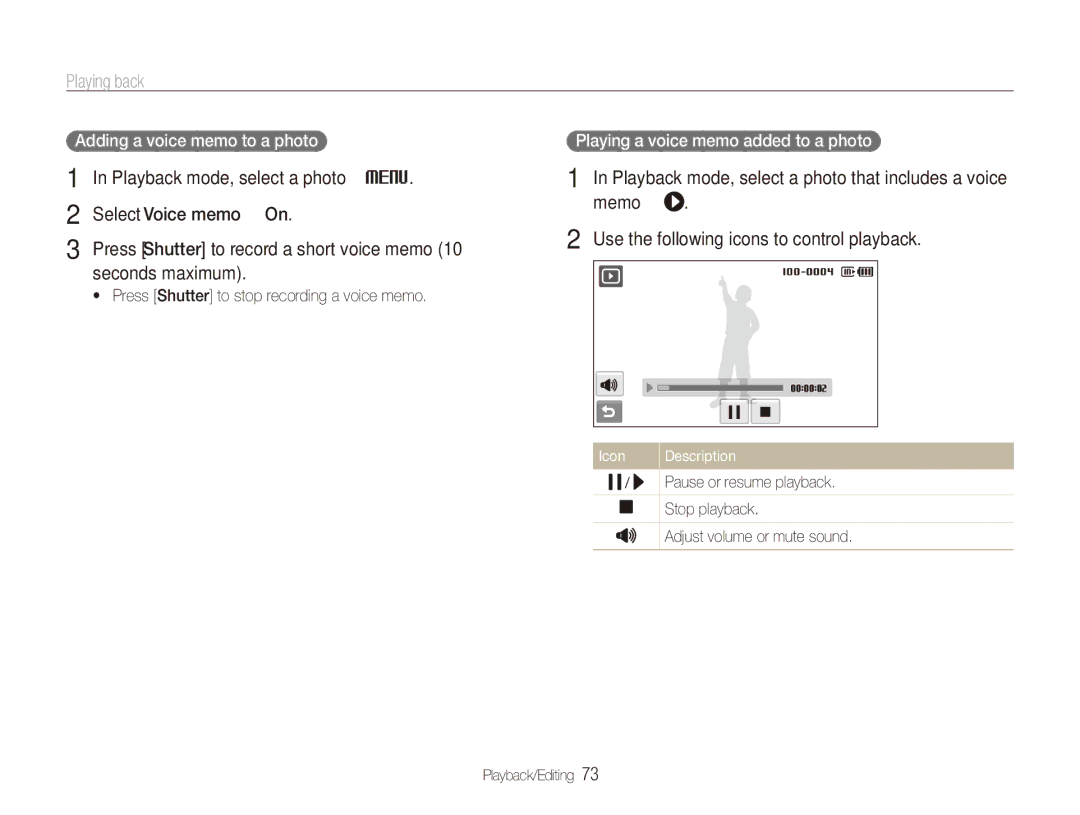ECTL220ZBPUUS specifications
The Samsung ECTL220ZBPUUS is a versatile and innovative smart device that combines cutting-edge technology with sleek design to offer an exceptional user experience. This tablet is designed for both professional and personal use, making it perfect for students, business professionals, or anyone in need of a reliable device for productivity on-the-go.One of the standout features of the Samsung ECTL220ZBPUUS is its stunning display. The device is equipped with a high-resolution screen that delivers vibrant colors and sharp details, making it ideal for watching videos, browsing the web, or working on detailed projects. The touchscreen interface is responsive and user-friendly, enabling seamless navigation through apps and menus.
Under the hood, the ECTL220ZBPUUS is powered by a robust processor that ensures smooth multitasking and efficient performance. Users can switch between applications without experiencing lag, making it an efficient tool for juggling various tasks. Coupled with adequate RAM and storage options, the tablet provides ample space to store files, documents, and media.
In terms of connectivity, the Samsung ECTL220ZBPUUS features advanced wireless technologies, including Wi-Fi and Bluetooth capabilities. This allows users to connect to the internet effortlessly and pair with other devices for data transfer or streaming. The inclusion of USB-C ports further enhances usability, supporting fast charging and quick data transfer.
Another notable characteristic of the ECTL220ZBPUUS is its battery life. Designed for all-day use, the tablet can easily handle extended sessions of productivity or entertainment without needing frequent recharges. This is complemented by power management features that optimize battery usage.
Additionally, the tablet is equipped with a suite of productivity applications and tools. Samsung’s ecosystem provides access to productivity apps like Samsung Notes, which allows for efficient note-taking, and Microsoft Office support for document editing. This makes the device highly functional for those who rely on various software tools for work.
Moreover, the Samsung ECTL220ZBPUUS offers a range of customization options, allowing users to personalize their experience. With various styles, themes, and app arrangements, users can tailor the tablet to fit their preferences.
In conclusion, the Samsung ECTL220ZBPUUS is a powerful and adaptable tablet that stands out for its display quality, performance, battery life, and connectivity options. Whether for business, education, or entertainment, this device is engineered to meet the needs of a diverse range of users.