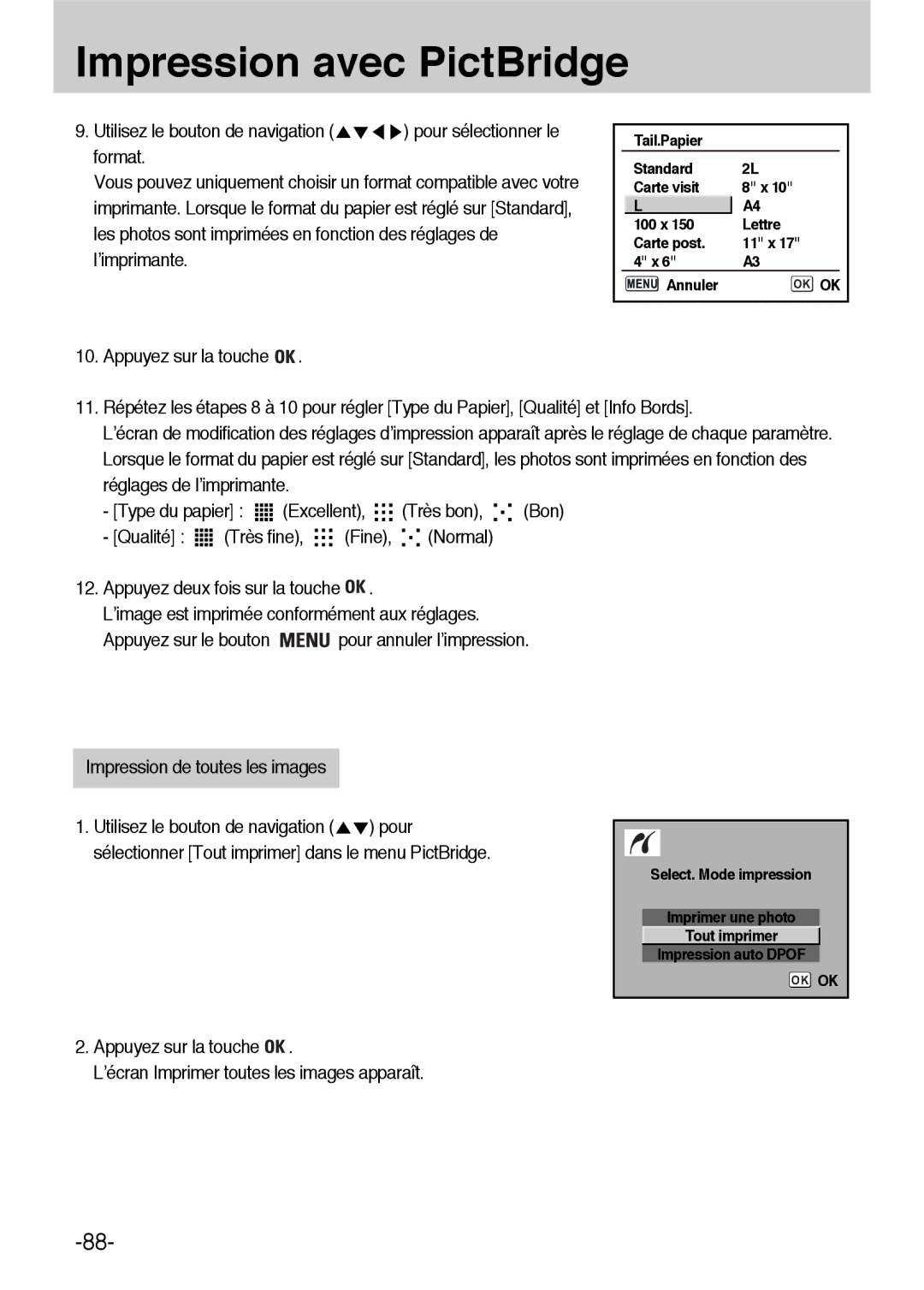Impression avec PictBridge
9. Utilisez le bouton de navigation ( | ) pour sélectionner le |
format. |
|
Vous pouvez uniquement choisir un format compatible avec votre imprimante. Lorsque le format du papier est réglé sur [Standard], les photos sont imprimées en fonction des réglages de l’imprimante.
10. Appuyez sur la touche OK.
Tail.Papier
| Standard | 2L |
| Carte visit | 8" x 10" |
| L | A4 |
| 100 x 150 | Lettre |
| Carte post. | 11" x 17" |
| 4" x 6" | A3 |
| Annuler | OK OK |
11.Répétez les étapes 8 à 10 pour régler [Type du Papier], [Qualité] et [Info Bords].
L’écran de modification des réglages d’impression apparaît après le réglage de chaque paramètre. Lorsque le format du papier est réglé sur [Standard], les photos sont imprimées en fonction des réglages de l’imprimante.
- [Type du papier] : ![]()
![]()
![]()
![]() (Excellent),
(Excellent), ![]()
![]()
![]() (Très bon),
(Très bon), ![]()
![]()
![]() (Bon)
(Bon)
- [Qualité] : ![]()
![]()
![]()
![]() (Très fine),
(Très fine), ![]()
![]()
![]() (Fine),
(Fine), ![]()
![]()
![]() (Normal)
(Normal)
12.Appuyez deux fois sur la touche OK.
L’image est imprimée conformément aux réglages.
Appuyez sur le bouton MENU pour annuler l’impression.
Impression de toutes les images
1. Utilisez le bouton de navigation ( ) pour sélectionner [Tout imprimer] dans le menu PictBridge.
2.Appuyez sur la touche OK.
L’écran Imprimer toutes les images apparaît.
Select. Mode impression
Imprimer une photo
Tout imprimer
Impression auto DPOF
OK OK