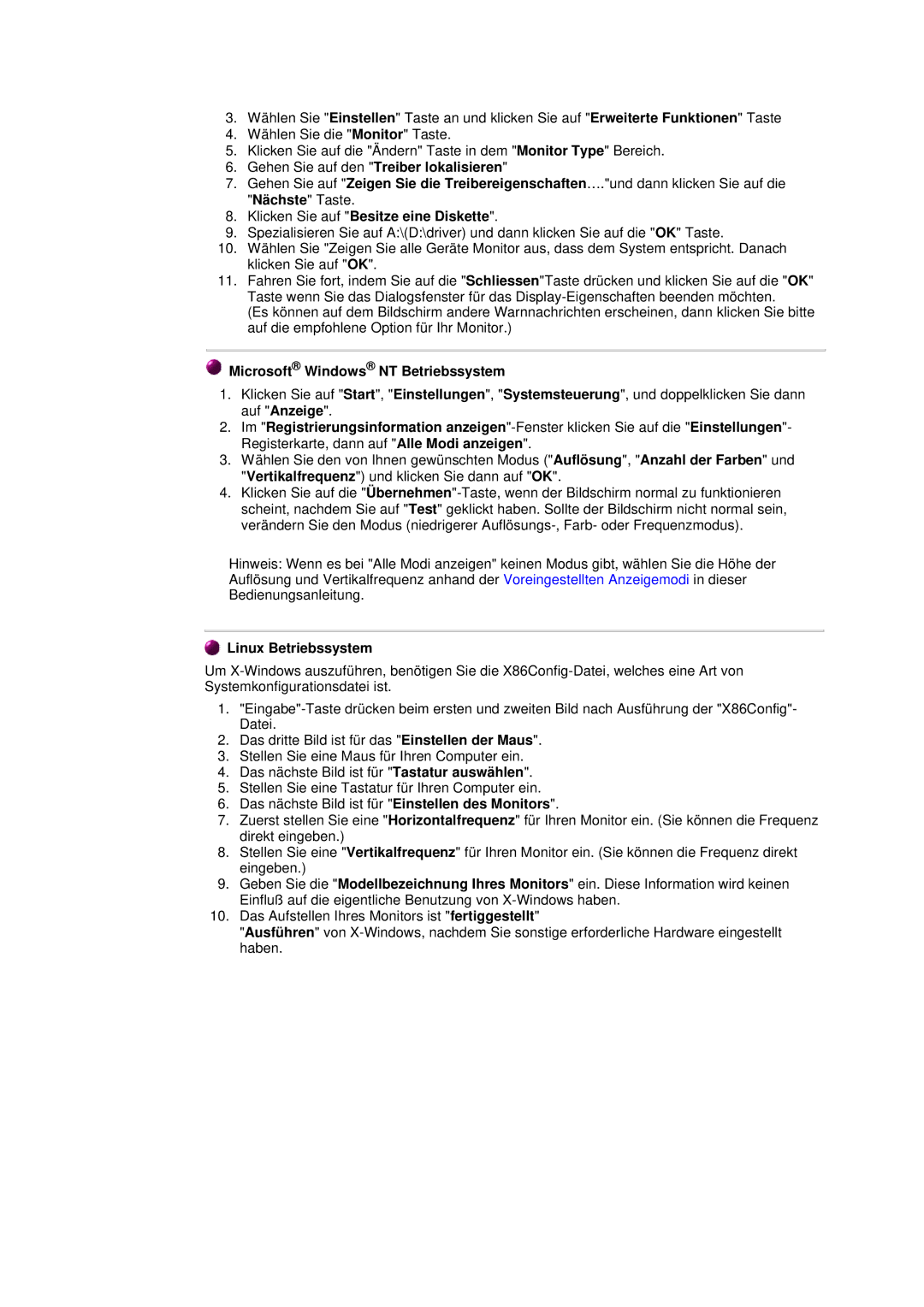3.Wählen Sie "Einstellen" Taste an und klicken Sie auf "Erweiterte Funktionen" Taste
4.Wählen Sie die "Monitor" Taste.
5.Klicken Sie auf die "Ändern" Taste in dem "Monitor Type" Bereich.
6.Gehen Sie auf den "Treiber lokalisieren"
7.Gehen Sie auf "Zeigen Sie die Treibereigenschaften…."und dann klicken Sie auf die "Nächste" Taste.
8.Klicken Sie auf "Besitze eine Diskette".
9.Spezialisieren Sie auf A:\(D:\driver) und dann klicken Sie auf die "OK" Taste.
10.Wählen Sie "Zeigen Sie alle Geräte Monitor aus, dass dem System entspricht. Danach klicken Sie auf "OK".
11.Fahren Sie fort, indem Sie auf die "Schliessen"Taste drücken und klicken Sie auf die "OK" Taste wenn Sie das Dialogsfenster für das
(Es können auf dem Bildschirm andere Warnnachrichten erscheinen, dann klicken Sie bitte auf die empfohlene Option für Ihr Monitor.)
 Microsoft® Windows® NT Betriebssystem
Microsoft® Windows® NT Betriebssystem
1.Klicken Sie auf "Start", "Einstellungen", "Systemsteuerung", und doppelklicken Sie dann auf "Anzeige".
2.Im "Registrierungsinformation
3.Wählen Sie den von Ihnen gewünschten Modus ("Auflösung", "Anzahl der Farben" und "Vertikalfrequenz") und klicken Sie dann auf "OK".
4.Klicken Sie auf die
Hinweis: Wenn es bei "Alle Modi anzeigen" keinen Modus gibt, wählen Sie die Höhe der Auflösung und Vertikalfrequenz anhand der Voreingestellten Anzeigemodi in dieser Bedienungsanleitung.
 Linux Betriebssystem
Linux Betriebssystem
Um
1.
2.Das dritte Bild ist für das "Einstellen der Maus".
3.Stellen Sie eine Maus für Ihren Computer ein.
4.Das nächste Bild ist für "Tastatur auswählen".
5.Stellen Sie eine Tastatur für Ihren Computer ein.
6.Das nächste Bild ist für "Einstellen des Monitors".
7.Zuerst stellen Sie eine "Horizontalfrequenz" für Ihren Monitor ein. (Sie können die Frequenz direkt eingeben.)
8.Stellen Sie eine "Vertikalfrequenz" für Ihren Monitor ein. (Sie können die Frequenz direkt eingeben.)
9.Geben Sie die "Modellbezeichnung Ihres Monitors" ein. Diese Information wird keinen Einfluß auf die eigentliche Benutzung von
10.Das Aufstellen Ihres Monitors ist "fertiggestellt"
"Ausführen" von