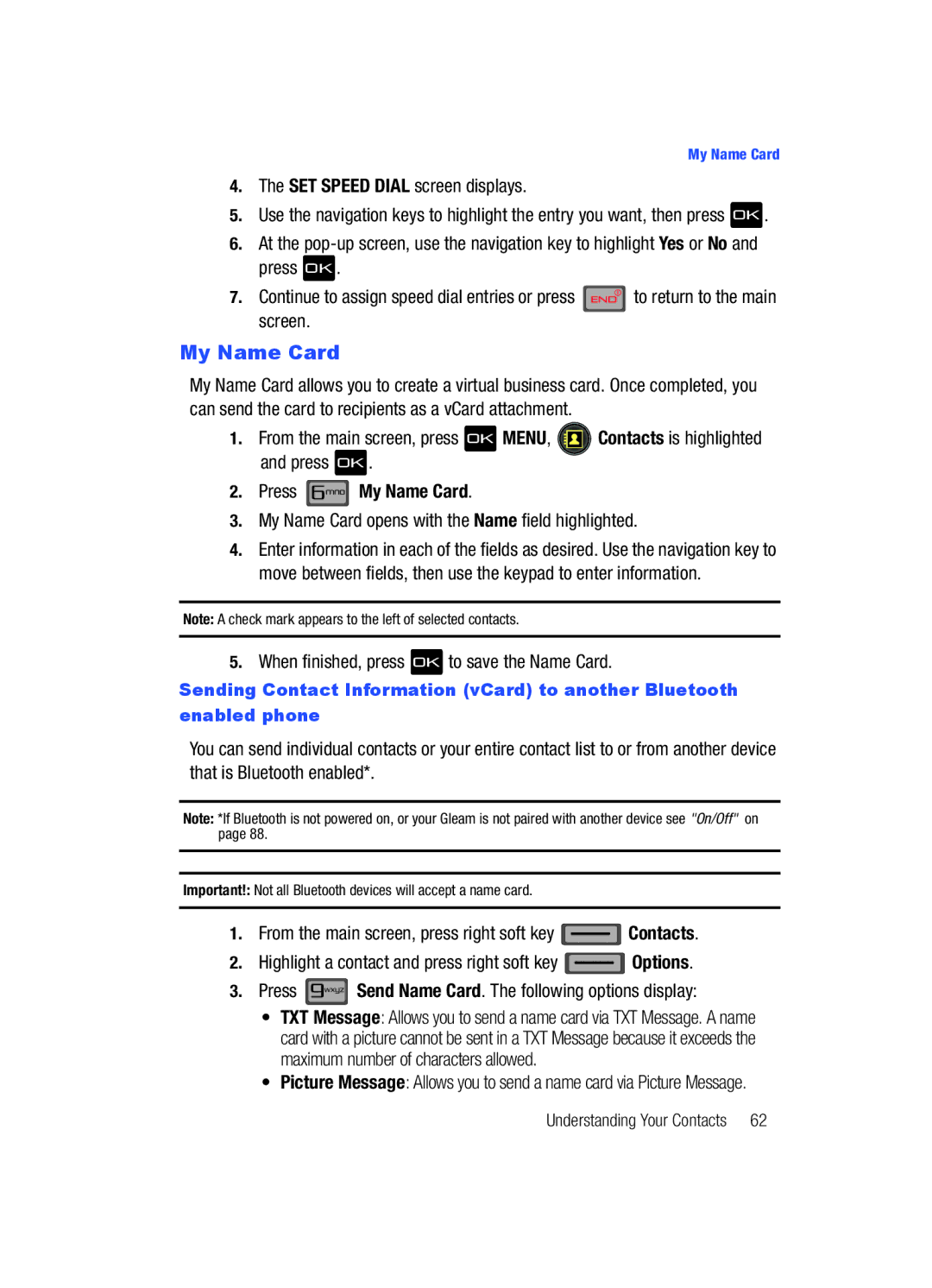Verizon Wireless GleamTM
Headquarters
Intellectual Property
Disclaimer of Warranties Exclusion of Liability
Table of Contents
Section
168
Turning Your Phone On and Off
Getting Started
Topics Covered
Turning Your Phone On
Listen to Voicemail
Setting Up Voicemail
Getting Started
Understanding Your Phone
Features of Your Phone
Voicemail key
Open View of Your Phone
Features
Closed View of Your Phone
Left Soft Key
Command Keys
Right Soft Key
Clear Key
Send Key
End Key
Navigation Key
Speakerphone Key
Touch Keypad Lock
Understanding the Display Screen
Camera Key
Display icons
Understanding the Display Screen
Bottom Display Icons
Dialogue boxes
Inserting and Removing the microSD card
� �
Battery
Using a Non-Supported Battery
Install the Battery
Remove the Battery
Battery Indicator
Charge the Battery
Making Calls Using Contacts
Voice Commands
Call Functions
Making a Call
Call In-Progress Options
Answering a Call
Press Send to call the number
Answering Call-Waiting Calls
Viewing Call Information
Recent Calls
Call History Icons
Making Calls Using Call History
Creating or Updating Contacts Using Call History
Page
Roaming
What is Roaming?
Delete Call History Entries
Delete All Call History Entries
Press Call Settings
Press Phone Settings Press System Select
Press TTY Mode. The TTY Mode screen displays
TTY Full TTY + Talk VCO TTY + Hear HCO TTY Off
Voice Commands Settings
Voice Commands
Voice Commands
Call Name Dialing
Call Name or #
Send Msg Type
Send Picture
Opening Menus and Applications
Goto Menu
Missed Calls Displays the missed call log
Check Item
Voicemail Displays the number of new voicemail messages
Play allows you to choose from the following selections
Contacts Name
Play Playlist name
Help
My Account
Menu Navigation
Navigate Using Shortcuts
Menu Navigation
Shortcuts
Music & Tones Cast Music
Menu Outline
Navigation Key Shortcuts
Messaging
Chat
Missed Received Dialed All View Timers
Page
Menu Navigation
Page
123 Symbols Shortcuts Quick Text
Changing the Text Entry Mode
Entering Text
Word Abc
L L O
Entering Text Using Word Mode
Press #
Entering Symbols
Entering Upper and Lower Case
Entering Numbers
Opening Contacts Menu
Understanding Your Contacts
Contacts Icons
Method
Adding a Contact
Mobile Home Work Fax
From the main screen, enter the number
Adding Pauses
Follow the on-screen prompts to designate other information
View Groups
Contact Groups
No Group Business Colleague Family Friends
Move an Entry to Another Group
Send a Text Message to Members of a Group
Create a New Group
Send a Video Message to Members of a Group
Send a Picture Message to Members of a Group
Editing an Existing Contact Entry
Finding a Contacts Entry
Deleting a Contact Entry
Press Contact List
Touch dialing
Speed Dialing
Hold Until the number dials
Assign a speed dial location
My Name Card
When finished, press OK to save the Name Card
Press My Name Card
My Name Card opens with the Name field highlighted
Press Phone Info
Press Bluetooth
Finding My Phone Number
Adding Emergency Contacts
Emergency Contacts
From the main screen, press the right soft key Contacts
Case of Emergency is highlighted, press OK View
Page
Press Unassign ICE Contact
Deleting an Emergency Contact
Types of Messages
Or Send To field when creating a new message
Messaging
Creating and Sending Text Messages
Retrieving New Messages
Retrieving a Text Message
Press New Message
To send the message, press OK Send
Press @ New Message Press Picture Message
Creating and Sending Picture Messages
Press @ New Message Press Video Message
Creating and Sending Video Messages
Creating and Sending Video Messages
Receiving Picture Messages
Receiving Video Messages
Inbox
Message Folders
Message Folders
Sent
Press OK Play to play the message
Review Messages in the Sent Folder
Press @ New Message
Sent menu
Drafts
Messaging
Page
Erase Options
Changing Message Settings
Receive Voicemail Messages
Voicemail
Press Voicemail
Mobile IM
Press OK Call to dial voicemail and retrieve your messages
Press Mobile IM
Chat
Lavalife Friendz Lifestyle Power Chat Find More
Tools
Changing Your Settings
My Account
About Bluetooth
Bluetooth Menu
Bluetooth Service Profiles
Following Bluetooth options are available
Press the left soft key to turn Bluetooth On or Off
Press Bluetooth Menu
On/Off
Search
Bluetooth Settings
Sounds Settings
Press Sounds Settings Press @ Call Sounds
My Phone Info Shows the handset information
Keypad Sounds
Keypad Volume
Alert Sounds
Service Alerts
Display Settings
Power On/Off
Press Display Settings
Handset
Banner
Press @ Banner
Wallpaper
Backlight
Indicators
Time Gauge Voicemail Gauge Message Gauge
City Cruising
Time Gauge
Voicemail Gauge
Message Gauge Text and Multimedia
Living Wallpaper transitions according to the time of day
Press Display Settings Press Dial Fonts
Press Display Settings Press Display Themes
Display Themes
Dial Fonts
Standalone Mode
Phone Settings
Menu Font Size
Clock Format
Press Phone Settings Press Language
Press Phone Settings Press Set Shortcut Keys
Set Shortcut Key
Language
Security
Press Phone Settings Press Security
Location
Press Lock Phone Now
Press Restrictions
Press @ Location Setting
Highlight Lock Setting and press OK
Press Security, and enter the lock code
System Select
Lock Mode, you can dial 911 to place an emergency call
Make your selection and press OK
NAM Select
Quick Search
Press Phone Settings Press Quick Search
Answer Options
Call Settings
Press the OK key to access the content of the menu item
Auto Retry
TTY Mode
Off
One Touch Dial
Dtmf Tones
Data Settings
Memory
Memory
Phone Info
Get It Now
Get It Now
Press the CLR key to return
Music & Tones
Cast Music
Press Card Memory
Downloading Music from the V Cast Music Catalog
Press Get New Ringtones Press @ Get New Applications
Get New Ringtones
My Ringtones
Press My Ringtones
You can play your music with the flip open or closed
My Music
Artists This option organizes your songs by artist
Press My Music
Songs
Reinitialize library database refreshes library database
Add
Press My Music Press Playlists
My Sounds
Options. Highlight Edit playlist and press OK
Save
Press Sync Music
Sync Music
Press Picture & Video
Picture & Video
Cast Video
Options
Press Picture & Video Press My Videos
Launch V Cast Videos
Press Picture & Video Press Get New Pictures
Get New Pictures
My Pictures
Press Picture & Video Press My Pictures
Printing a Picture from your phone
Default Up Borderless Index
If wanting to print via Bluetooth
My Videos
This menu launches the camera
Take Pictures
ISO Auto, 100, 200, or Metering Average, Center, Spot
Record Video
Hold the Camera/Camcorder key
131
On the left side of the phone
OK Stop
Use the navigation keys to make a selection and press OK
Games
PIX Place
Press News & Info
News & Info
Extras
Tools on the Go
Press Tools on the Go
Get New Applications is highlighted
Tools
For more information, refer to Voice Commands on
Calculator
Normal
Converter
Tip
Press Tools, Calculator, Tip. The Tip Calculator opens
Press Tools, Calculator, Converter
Calendar
Enter the quantity you want converted in the text box
Add a new event
Weekly
View an event
Press Tools, Calendar
Set An Alarm
Alarm Clock
Alarm
Following options appear in the display
Alarms
Disable an alarm before it sounds
Stop Watch
Press @
World Clock
123 Symbols
Press Tools, World Clock
Press Tools, Notepad
Press OK to perform the highlighted option’s function
Review, Edit, and Erase Notes
Pop-up menu
Launching Mobile Web
Mobile Web
Mobile Web
Navigate the Web
Exit Mobile Web
Mobile Web Soft Keys
How Mobile Web keys work
Links
Place a Call While Using Mobile Web
Exposure to Radio Frequency RF Signals
Health and Safety Information
Health and Safety Information
148
UL Certified Travel Adapter
Consumer Information on Wireless Phones
Samsung Mobile Products and Recycling
What is FDAs role concerning the safety of wireless phones?
What kinds of phones are the subject of this update?
Do wireless phones pose a health hazard?
Page
What are the results of the research done already?
153
154
What about children using wireless phones?
155
Road Safety
157
Responsible Listening
Responsible Listening
American Academy of Audiology
Operating Environment
Using Your Phone Near Other Electronic Devices
National Institute for Occupational Safety and Health
Hearing Aid Compatibility with Mobile Phones
Implantable Medical Devices
Other Medical Devices
Potentially Explosive Environments
Vehicles
Posted Facilities
Press the Send key
Restricting Childrens access to your Phone
Emergency Calls
FCC Notice
Other Important Safety Information
FCC Notice and Cautions
Understanding the Power Save Feature
Getting the Most Out of Your Signal Reception
Product Performance
Understanding How Your Phone Operates
Battery Precautions
Availability of Various Features/Ring Tones
Battery Standby and Talk Time
166
Care and Maintenance
What is Covered and For How Long? Samsung
Warranty Information
Standard Limited Warranty
169
170
Precautions for Transfer and Disposal
172
Changing Message Settings 82 Chat
Answer options Auto retry Battery
Disable alarm Display
Touch dialing 3G protocol icon Adding a New Contact Entry
Indicator
Health and Safety Information Icons
Place a call while using Mobile Web Playlist
Phone Info Phone Settings
Powering off Powering on
Messages, receive in call 75 Messaging
Settings
Security settings 101 Send key
Shortcut to menus 41 signal strength icons 15 Snooze Sounds
Right soft key Roaming
VoiceSignal
Voice Commands
Wallpaper Warranty Information
Cast Video

![]() to return to the main screen.
to return to the main screen.![]() Contacts is highlighted and press OK .
Contacts is highlighted and press OK . My Name Card.
My Name Card.![]() Contacts.
Contacts.![]() Options.
Options.![]() Send Name Card. The following options display:
Send Name Card. The following options display: