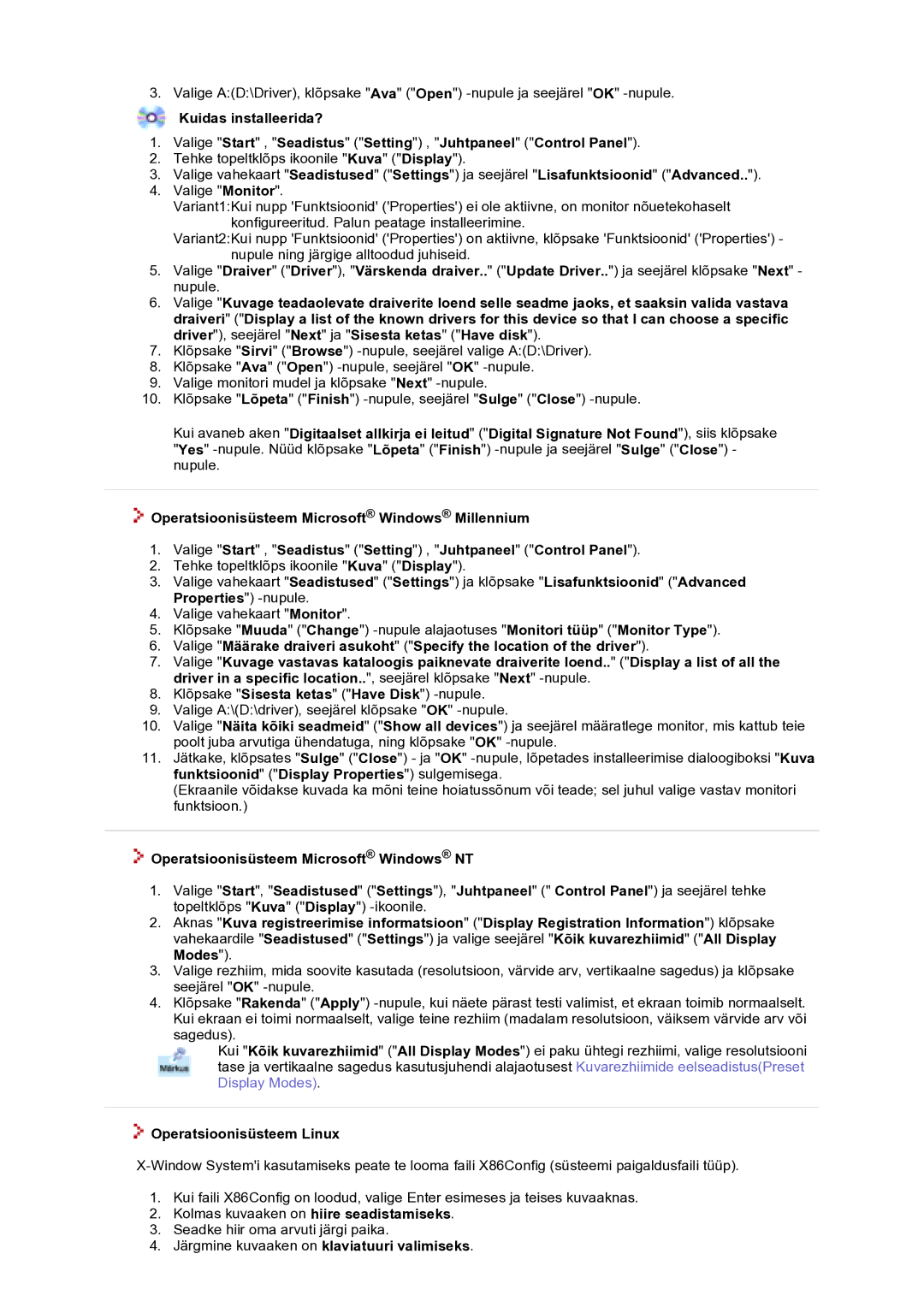3.Valige A:(D:\Driver), klõpsake "Ava" ("Open")
Kuidas installeerida?
1.Valige "Start" , "Seadistus" ("Setting") , "Juhtpaneel" ("Control Panel").
2.Tehke topeltklõps ikoonile "Kuva" ("Display").
3.Valige vahekaart "Seadistused" ("Settings") ja seejärel "Lisafunktsioonid" ("Advanced..").
4.Valige "Monitor".
Variant1:Kui nupp 'Funktsioonid' ('Properties') ei ole aktiivne, on monitor nõuetekohaselt konfigureeritud. Palun peatage installeerimine.
Variant2:Kui nupp 'Funktsioonid' ('Properties') on aktiivne, klõpsake 'Funktsioonid' ('Properties') - nupule ning järgige alltoodud juhiseid.
5.Valige "Draiver" ("Driver"), "Värskenda draiver.." ("Update Driver..") ja seejärel klõpsake "Next" - nupule.
6.Valige "Kuvage teadaolevate draiverite loend selle seadme jaoks, et saaksin valida vastava draiveri" ("Display a list of the known drivers for this device so that I can choose a specific driver"), seejärel "Next" ja "Sisesta ketas" ("Have disk").
7.Klõpsake "Sirvi" ("Browse")
8.Klõpsake "Ava" ("Open")
9.Valige monitori mudel ja klõpsake "Next"
10.Klõpsake "Lõpeta" ("Finish")
Kui avaneb aken "Digitaalset allkirja ei leitud" ("Digital Signature Not Found"), siis klõpsake "Yes"
![]() Operatsioonisüsteem Microsoft® Windows® Millennium
Operatsioonisüsteem Microsoft® Windows® Millennium
1.Valige "Start" , "Seadistus" ("Setting") , "Juhtpaneel" ("Control Panel").
2.Tehke topeltklõps ikoonile "Kuva" ("Display").
3.Valige vahekaart "Seadistused" ("Settings") ja klõpsake "Lisafunktsioonid" ("Advanced Properties")
4.Valige vahekaart "Monitor".
5.Klõpsake "Muuda" ("Change")
6.Valige "Määrake draiveri asukoht" ("Specify the location of the driver").
7.Valige "Kuvage vastavas kataloogis paiknevate draiverite loend.." ("Display a list of all the driver in a specific location..", seejärel klõpsake "Next"
8.Klõpsake "Sisesta ketas" ("Have Disk")
9.Valige A:\(D:\driver), seejärel klõpsake "OK"
10.Valige "Näita kõiki seadmeid" ("Show all devices") ja seejärel määratlege monitor, mis kattub teie poolt juba arvutiga ühendatuga, ning klõpsake "OK"
11.Jätkake, klõpsates "Sulge" ("Close") - ja "OK"
(Ekraanile võidakse kuvada ka mõni teine hoiatussõnum või teade; sel juhul valige vastav monitori funktsioon.)
 Operatsioonisüsteem Microsoft® Windows® NT
Operatsioonisüsteem Microsoft® Windows® NT
1.Valige "Start", "Seadistused" ("Settings"), "Juhtpaneel" (" Control Panel") ja seejärel tehke topeltklõps "Kuva" ("Display")
2.Aknas "Kuva registreerimise informatsioon" ("Display Registration Information") klõpsake vahekaardile "Seadistused" ("Settings") ja valige seejärel "Kõik kuvarezhiimid" ("All Display Modes").
3.Valige rezhiim, mida soovite kasutada (resolutsioon, värvide arv, vertikaalne sagedus) ja klõpsake seejärel "OK"
4.Klõpsake "Rakenda" ("Apply")
Kui "Kõik kuvarezhiimid" ("All Display Modes") ei paku ühtegi rezhiimi, valige resolutsiooni tase ja vertikaalne sagedus kasutusjuhendi alajaotusest Kuvarezhiimide eelseadistus(Preset Display Modes).
 Operatsioonisüsteem Linux
Operatsioonisüsteem Linux
1.Kui faili X86Config on loodud, valige Enter esimeses ja teises kuvaaknas.
2.Kolmas kuvaaken on hiire seadistamiseks.
3.Seadke hiir oma arvuti järgi paika.
4.Järgmine kuvaaken on klaviatuuri valimiseks.