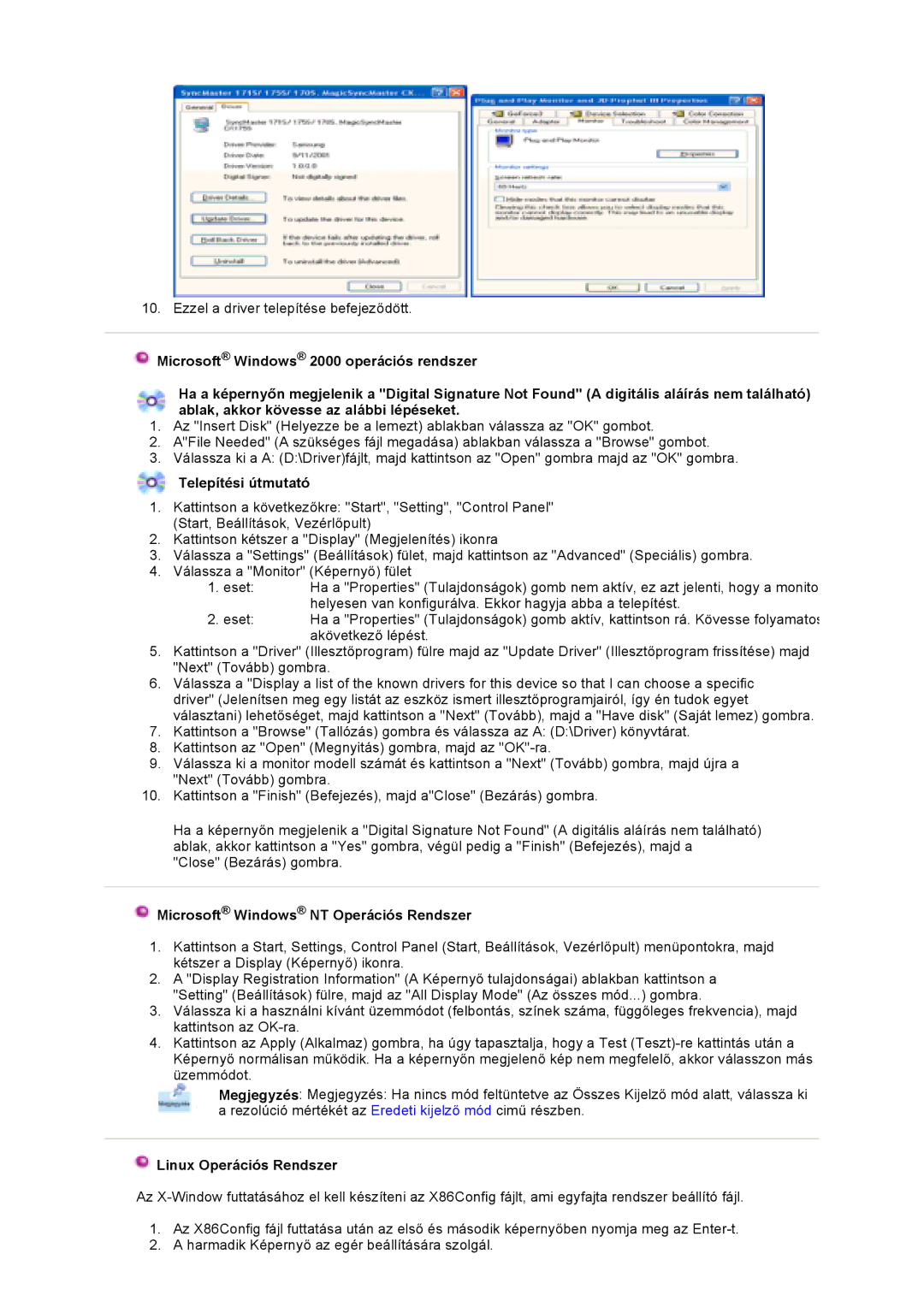10. Ezzel a driver telepítése befejeződött.
![]() Microsoft® Windows® 2000 operációs rendszer
Microsoft® Windows® 2000 operációs rendszer
Ha a képernyőn megjelenik a "Digital Signature Not Found" (A digitális aláírás nem található) ablak, akkor kövesse az alábbi lépéseket.
1.Az "Insert Disk" (Helyezze be a lemezt) ablakban válassza az "OK" gombot.
2.A"File Needed" (A szükséges fájl megadása) ablakban válassza a "Browse" gombot.
3.Válassza ki a A: (D:\Driver)fájlt, majd kattintson az "Open" gombra majd az "OK" gombra.
Telepítési útmutató
1.Kattintson a következőkre: "Start", "Setting", "Control Panel" (Start, Beállítások, Vezérlőpult)
2.Kattintson kétszer a "Display" (Megjelenítés) ikonra
3.Válassza a "Settings" (Beállítások) fület, majd kattintson az "Advanced" (Speciális) gombra.
4.Válassza a "Monitor" (Képernyő) fület
1. eset: | Ha a "Properties" (Tulajdonságok) gomb nem aktív, ez azt jelenti, hogy a monito |
| helyesen van konfigurálva. Ekkor hagyja abba a telepítést. |
2. eset: | Ha a "Properties" (Tulajdonságok) gomb aktív, kattintson rá. Kövesse folyamatos |
| akövetkező lépést. |
5.Kattintson a "Driver" (Illesztőprogram) fülre majd az "Update Driver" (Illesztőprogram frissítése) majd "Next" (Tovább) gombra.
6.Válassza a "Display a list of the known drivers for this device so that I can choose a specific driver" (Jelenítsen meg egy listát az eszköz ismert illesztőprogramjairól, így én tudok egyet választani) lehetőséget, majd kattintson a "Next" (Tovább), majd a "Have disk" (Saját lemez) gombra.
7.Kattintson a "Browse" (Tallózás) gombra és válassza az A: (D:\Driver) könyvtárat.
8.Kattintson az "Open" (Megnyitás) gombra, majd az
9.Válassza ki a monitor modell számát és kattintson a "Next" (Tovább) gombra, majd újra a "Next" (Tovább) gombra.
10.Kattintson a "Finish" (Befejezés), majd a"Close" (Bezárás) gombra.
Ha a képernyőn megjelenik a "Digital Signature Not Found" (A digitális aláírás nem található) ablak, akkor kattintson a "Yes" gombra, végül pedig a "Finish" (Befejezés), majd a
"Close" (Bezárás) gombra.
 Microsoft® Windows® NT Operációs Rendszer
Microsoft® Windows® NT Operációs Rendszer
1.Kattintson a Start, Settings, Control Panel (Start, Beállítások, Vezérlőpult) menüpontokra, majd kétszer a Display (Képernyő) ikonra.
2.A "Display Registration Information" (A Képernyő tulajdonságai) ablakban kattintson a "Setting" (Beállítások) fülre, majd az "All Display Mode" (Az összes mód...) gombra.
3.Válassza ki a használni kívánt üzemmódot (felbontás, színek száma, függőleges frekvencia), majd kattintson az
4.Kattintson az Apply (Alkalmaz) gombra, ha úgy tapasztalja, hogy a Test
Megjegyzés: Megjegyzés: Ha nincs mód feltüntetve az Összes Kijelző mód alatt, válassza ki a rezolúció mértékét az Eredeti kijelző mód cimű részben.
 Linux Operációs Rendszer
Linux Operációs Rendszer
Az
1.Az X86Config fájl futtatása után az első és második képernyőben nyomja meg az
2.A harmadik Képernyő az egér beállítására szolgál.