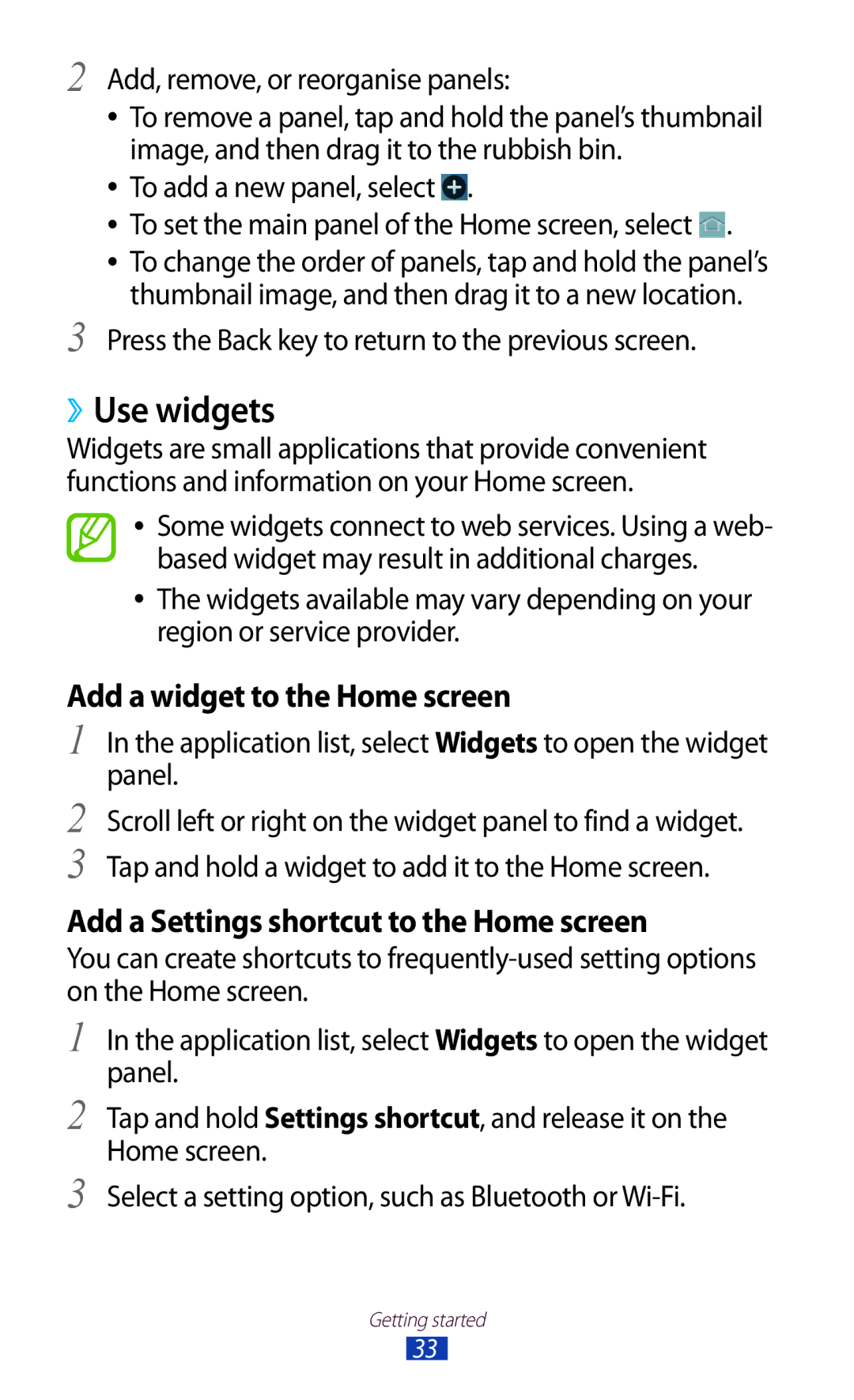GT-B5330
Read me first
Using this manual
Using this manual
Copyright
Instructional icons
Trademarks
Contents
Personal information
Tools
134
132
137
138
Unpack
Assembling
Front view
Device layout
››Rear view
Keys
Enter characters that appear
››QWERTY keyboard
Backspace
Enter Start a new line in a text input Field Shortcut
››QWERTY keyboard shortcut key
+S Send the web page address to
Stop reloading
Others
Internet +J View the download history
Shuffle
Insert the SIM or Usim card and the battery
Insert the battery Replace the back cover
Charge the battery
››Charge with a travel adapter
Charging
About the battery charging icons
››Reduce the battery consumption
››Charge with a USB cable
Decrease the brightness of the display
Insert a memory card optional
››Remove a memory card
››Format a memory card
Unmount SD card → OK
Turn on or off your device
Getting started
Use the touch screen
Tap and hold
Tap
Drag
Double-tap
Pinch
Flick
››Indicator icons
Lock or unlock the touch screen and the keys
Get to know the Home screen
Getting started
››Move an item on the Home screen
››Use the notifications panel
››Customise the quick access panel
››Remove an item from the Home screen
Tap and hold an item, and then drag it to the rubbish bin
Add, remove, or reorganise panels
››Use widgets
Press the Back key to return to the previous screen
Application list, select Widgets to open the widget panel
Select an application
Access applications
››Organise applications
››Uninstall an application
››Download an application
Apps
Launch multiple applications
››Access recently-used applications
››Set application shortcuts
››Manage applications
Customise your device
››Adjust the device’s volume
››Change the display language
››Turn on or off the touch tones
››Adjust the brightness manually
››Switch to Silent mode
››Select a wallpaper for the Home screen
››Change the display font
Application list, select Settings → Security →
››Lock your device
Screen lock → Pattern
Screen lock → Password
››Lock your SIM or Usim card
Screen lock → PIN
Application list, select Settings → Security → SIM
››Activate the Find my mobile feature
Change Alert
Select Sign
Enter text
››Enter text using the Qwerty keyboard
→ Portrait keyboard types → a keypad type
››Enter text with the Samsung keypad
Select to switch to Number mode Select a number
Select To switch to ABC mode
Select to switch to Symbol mode
Select a symbol
››Copy and paste text
››Change the text input method
Cut the highlighted text onto
››Use Qwerty keyboard shortcut key
Clipboard
Copy the highlighted text onto
››Make a call
Calling
››Answer a call
››Reject a call
››Make an international call
››Use options during a voice call
››Use a headset
››Set auto rejection
››View and dial a missed call
Select Enable FDN
Select Auto reject list
Select Create Enter a number and select Save
››Set call diverting
Additional settings → Call barring → a call type
››Set call barring
Select a call barring option
››Customise call settings
››Set call waiting
››View a call or message log
Add or edit the message that will
Be sent when you reject a call
Call alert → Call
Vibrations
Set to allow outgoing calls with
Bluetooth headset, even when
For all calls or only for IP calls
Enter the voicemail server
››Send a text message
Messages
››Send a multimedia message
››View a text or multimedia message
Application list, select Messaging → Add recipients
››Listen to a voicemail message
Google Mail
››Send an email message
Application list, select Google Mail →
››View an email message
››Set up an email account
››View an email message
››Set your status
Talk
››Add a contact to your friend list
ChatON
››Start a conversation
Application list, select Talk
Google+
Messenger
››Take a photo
Camera
Select to take a photo Photo is saved automatically
Entertainment
››Customise camera settings
››Change the shooting mode
Timer
Fi Direct
››Record a video
Adjust the exposure value to change the brightness
Video is saved automatically
Select
Recording
››Customise camcorder settings
To a multimedia message or for saving
Normally
››Edit the shortcut icons
Video Player
››Play a video
Application list, select Video Player Select a video
Entertainment
››Customise video player settings
››View an image
Gallery
››Play a video
Music player
››Add music files to your device
››Play music
Copy to your memory card
Entertainment
››Customise music player settings
››Create a playlist
Select Add music
››Listen to the FM radio
FM Radio
››Save radio stations automatically
››Add a radio station to the favourites list
Plug a headset into your device
››Customise FM radio settings
Contacts
››Create a contact
››Find a contact
››Set a speed dial number
››Create your namecard
››Create a group of contacts
››Import or export a contact
››Copy a contact
From SIM card
To SIM card
Planner
››Create an event or task
Enter the details of the event and select Save
››View an event or task
››Change the view mode
Memo
››Stop an event or task alarm
››Create a memo
››View a memo
Record a voice memo
Voice recorder
Learn to operate your device’s voice recorder
Select to start recording
Play a voice memo
››Customise voice recorder settings
››Browse a webpage
Internet
Application list, select Internet
Navigate webpages with the following keys
Web and GPS-based services
››Search for information by voice
››Bookmark your favourite webpage
Select a search result
››Download a file from the Internet
Latitude
Game Hub
››View your recent history
Friends
››Search for a location
Maps
››Get directions to a specific destination
When you are finished, press the Option key and select
While viewing the map, use the following options
Clear Map
Navigation
Local
Learn to get spoken directions to your destination
Play Movies
Play Books
Play Store
Select Uninstall → OK
YouTube
Samsung Apps
105
››Upload a video
››Connect with Samsung Kies
USB connections
››Connect with Windows Media Player
Connect your device to a computer with a USB cable
››Connect as a camera device
››Connect as a media device
Select Connected as a media device → Media device MTP
Transfer files between your device and the computer
››Activate the Wi-Fi feature
Wi-Fi
››Find and connect to a Wi-Fi AP
››Add a Wi-Fi AP manually
Application list, select Settings → Wi-Fi
Advanced options
Press the WPS button on the AP within 2 minutes
››Set the static IP settings
››Customise Wi-Fi settings
Notification Open Wi-Fi AP is available Keep Wi-Fi on
››Send data via Wi-Fi
Wi-Fi Direct
››Receive data via Wi-Fi
Wi-Fi Direct
Mobile network sharing
→ Tethering and portable hotspot → Portable Wi-Fi hotspot
Tethering and portable hotspot
››Share your device’s mobile network via Bluetooth
››Activate the Bluetooth feature
Bluetooth
Application list, select Settings → Bluetooth →
››Send data via Bluetooth
››Find and pair with another device
Scan
Select Accept to confirm the connection between two devices
››Receive data via Bluetooth
VPN connections
››Activate location services
VPN → Add VPN network
››Set up a VPN profile
Option Function
››Connect to a private network
IPSec server Server will use to identify you. You
To the VPN server
Calculator
››Set an alarm
Clock
››Perform a calculation
››Create a world clock
››Stop an alarm
››Use the stopwatch
City
››Use the desk clock
››Use the countdown timer
Desk clock displays the current time, date, and weather
Change the following options Option Function
Downloads
Learn to access various types of files saved in your device
My Files
››Supported file formats
Quickoffice
››View a file
Application list, select My Files Select a folder
SIM Toolkit
Search
››Open a Quickoffice document
Application list, select Quickoffice
Data usage
Access the setting options
››Flight mode
More settings
››Wi-Fi Direct
Set up and manage virtual private networks VPNs
Sound
››Mobile networks
Network operators
Wallpaper
Display
Location services
Battery
Storage
Applications manager
Security
Set up SIM card lock
SIM Change Alert Activate the Find my mobile feature
Encrypt external SD card
Add account Add or view your Samsung and Google accounts
Customised keys
››Default
Language and input
››Language
››Google voice typing
To change the Samsung keypad settings, select
››Samsung keyboard
Portrait keyboard types Select a keypad type
››Voice Search
››Physical keyboard
Change the settings for managing settings and data
Back up and reset
Backup account Set up or edit your Google backup account
››Text-to-speech output
Date and time
Accessibility
Call answering/ending
Answering key Set to answer calls by pressing the Home key
Change the settings for application development
Developer options
Development device ID View your device’s development ID
About device
Using Lock SIM card
Your device freezes or has fatal errors
Ensure that you have pressed the Dial key
If using a headset, ensure that it is properly connected
Number you are dialling
Ensure that your device is turned on
Device beeps and the battery icon is empty
Another Bluetooth device is not located
146
Index
Memory card
Videos
To install Samsung Kies PC Sync

![]() .
.![]() .
.