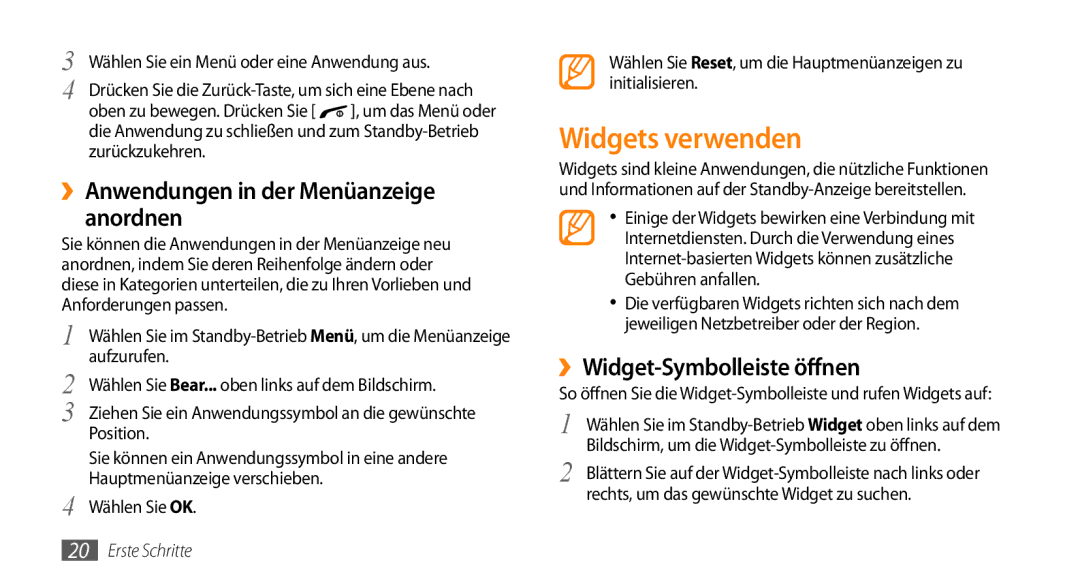3 | Wählen Sie ein Menü oder eine Anwendung aus. | |
4 | Drücken Sie die | |
| oben zu bewegen. Drücken Sie [ | ], um das Menü oder |
die Anwendung zu schließen und zum
››Anwendungen in der Menüanzeige anordnen
Sie können die Anwendungen in der Menüanzeige neu anordnen, indem Sie deren Reihenfolge ändern oder diese in Kategorien unterteilen, die zu Ihren Vorlieben und Anforderungen passen.
1 Wählen Sie im
2 Wählen Sie Bear... oben links auf dem Bildschirm.
3 Ziehen Sie ein Anwendungssymbol an die gewünschte Position.
Sie können ein Anwendungssymbol in eine andere Hauptmenüanzeige verschieben.
4 Wählen Sie OK.
Wählen Sie Reset, um die Hauptmenüanzeigen zu initialisieren.
Widgets verwenden
Widgets sind kleine Anwendungen, die nützliche Funktionen und Informationen auf der
•Einige der Widgets bewirken eine Verbindung mit Internetdiensten. Durch die Verwendung eines
•Die verfügbaren Widgets richten sich nach dem jeweiligen Netzbetreiber oder der Region.
››Widget-Symbolleiste öffnen
So öffnen Sie die
1 Wählen Sie im
2 Blättern Sie auf der
20Erste Schritte