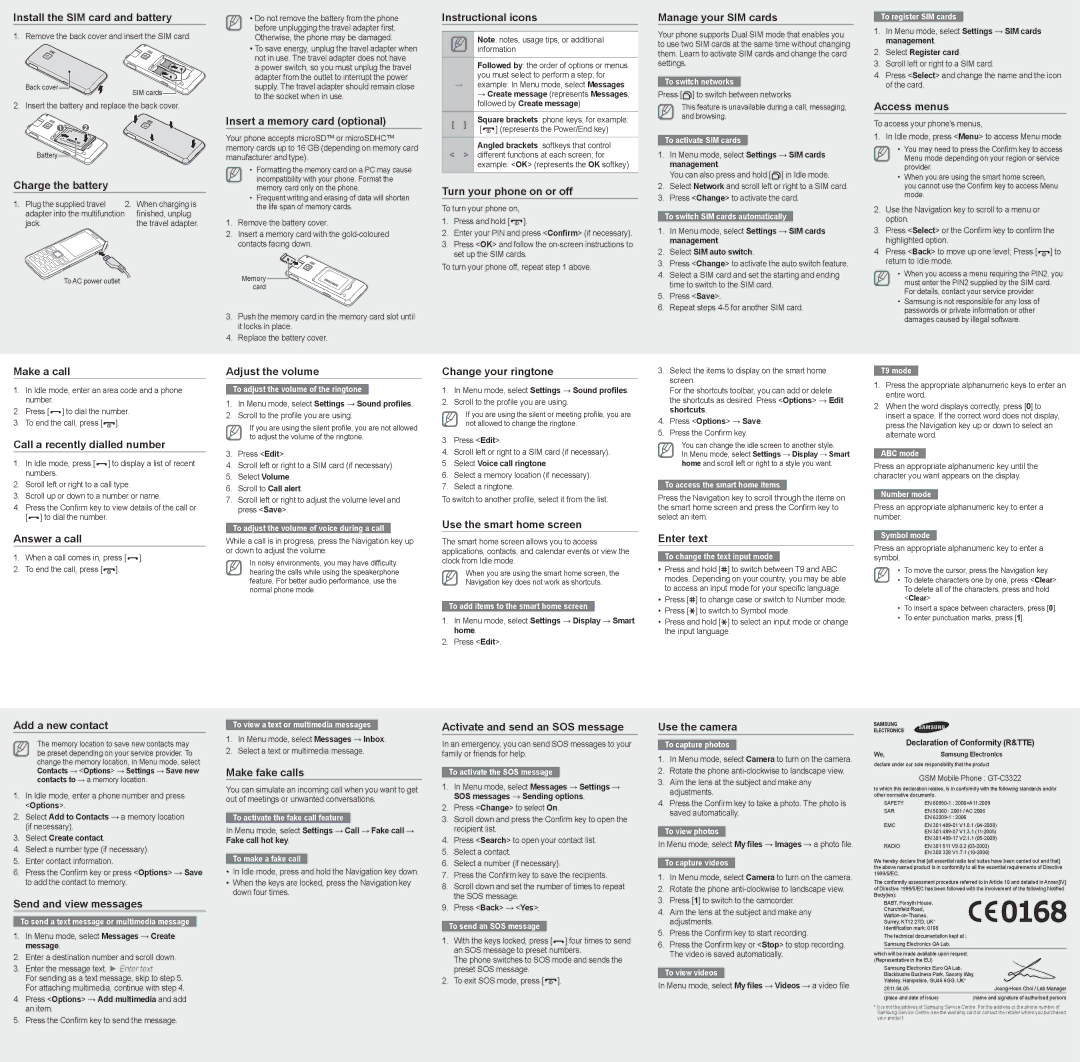Install the SIM card and battery
1. | Remove the back cover and insert the SIM card. |
| Back cover | SIM cards |
| |
2. | Insert the battery and replace the back cover. |
Charge the battery
1. Plug the supplied travel | 2. When charging is |
adapter into the multifunction | finished, unplug |
jack. | the travel adapter. |
To AC power outlet
•Do not remove the battery from the phone before unplugging the travel adapter first.
Otherwise, the phone may be damaged.
•To save energy, unplug the travel adapter when not in use. The travel adapter does not have
a power switch, so you must unplug the travel adapter from the outlet to interrupt the power supply. The travel adapter should remain close to the socket when in use.
Insert a memory card (optional)
Your phone accepts microSD™ or microSDHC™ memory cards up to 16 GB (depending on memory card manufacturer and type).
•Formatting the memory card on a PC may cause incompatibility with your phone. Format the memory card only on the phone.
•Frequent writing and erasing of data will shorten the life span of memory cards.
1.Remove the battery cover.
2.Insert a memory card with the gold-coloured contacts facing down.
Memory 
 card
card
3.Push the memory card in the memory card slot until it locks in place.
4.Replace the battery cover.
Instructional icons
Note: notes, usage tips, or additional information
Followed by: the order of options or menus you must select to perform a step; for
→example: In Menu mode, select Messages → Create message (represents Messages, followed by Create message)
| [ ] | Square brackets: phone keys; for example: |
| [ | ] (represents the Power/End key) |
| |
Angled brackets: softkeys that control
<> different functions at each screen; for example: <OK> (represents the OK softkey)
Turn your phone on or off
To turn your phone on,
1.Press and hold [ ].
].
2.Enter your PIN and press <Confirm> (if necessary).
3.Press <OK> and follow the on-screen instructions to set up the SIM cards.
To turn your phone off, repeat step 1 above.
Manage your SIM cards
Your phone supports Dual SIM mode that enables you to use two SIM cards at the same time without changing them. Learn to activate SIM cards and change the card settings.
To switch networks
Press [ ] to switch between networks.
This feature is unavailable during a call, messaging, and browsing.
To activate SIM cards
1.In Menu mode, select Settings → SIM cards management.
You can also press and hold [ ] in Idle mode.
2.Select Network and scroll left or right to a SIM card.
3.Press <Change> to activate the card.
To switch SIM cards automatically
1.In Menu mode, select Settings → SIM cards management.
2.Select SIM auto switch.
3.Press <Change> to activate the auto switch feature.
4.Select a SIM card and set the starting and ending time to switch to the SIM card.
5.Press <Save>.
6.Repeat steps 4-5 for another SIM card.
To register SIM cards
1.In Menu mode, select Settings → SIM cards management.
2.Select Register card.
3.Scroll left or right to a SIM card.
4.Press <Select> and change the name and the icon of the card.
Access menus
To access your phone’s menus,
1.In Idle mode, press <Menu> to access Menu mode.
•You may need to press the Confirm key to access
Menu mode depending on your region or service provider.
•When you are using the smart home screen, you cannot use the Confirm key to access Menu mode.
2.Use the Navigation key to scroll to a menu or option.
3.Press <Select> or the Confirm key to confirm the highlighted option.
4.Press <Back> to move up one level; Press [ ] to return to Idle mode.
] to return to Idle mode.
•When you access a menu requiring the PIN2, you must enter the PIN2 supplied by the SIM card. For details, contact your service provider.
•Samsung is not responsible for any loss of passwords or private information or other damages caused by illegal software.
Make a call
1.In Idle mode, enter an area code and a phone number.
2.Press [ ] to dial the number.
] to dial the number.
3.To end the call, press [ ].
].
Call a recently dialled number
1.In Idle mode, press [ ] to display a list of recent numbers.
] to display a list of recent numbers.
2.Scroll left or right to a call type.
3.Scroll up or down to a number or name.
4.Press the Confirm key to view details of the call or
[ ] to dial the number.
] to dial the number.
Answer a call
1.When a call comes in, press [ ].
].
2.To end the call, press [ ].
].
Adjust the volume
To adjust the volume of the ringtone
1.In Menu mode, select Settings → Sound profiles.
2.Scroll to the profile you are using.
If you are using the silent profile, you are not allowed to adjust the volume of the ringtone.
3.Press <Edit>.
4.Scroll left or right to a SIM card (if necessary).
5.Select Volume.
6.Scroll to Call alert.
7.Scroll left or right to adjust the volume level and press <Save>.
To adjust the volume of voice during a call
While a call is in progress, press the Navigation key up or down to adjust the volume.
In noisy environments, you may have difficulty hearing the calls while using the speakerphone feature. For better audio performance, use the normal phone mode.
Change your ringtone
1.In Menu mode, select Settings → Sound profiles.
2.Scroll to the profile you are using.
If you are using the silent or meeting profile, you are not allowed to change the ringtone.
3.Press <Edit>.
4.Scroll left or right to a SIM card (if necessary).
5.Select Voice call ringtone.
6.Select a memory location (if necessary).
7.Select a ringtone.
To switch to another profile, select it from the list.
Use the smart home screen
The smart home screen allows you to access applications, contacts, and calendar events or view the clock from Idle mode.
When you are using the smart home screen, the Navigation key does not work as shortcuts.
To add items to the smart home screen
1.In Menu mode, select Settings → Display → Smart home.
2.Press <Edit>.
3.Select the items to display on the smart home screen.
For the shortcuts toolbar, you can add or delete the shortcuts as desired. Press <Options> → Edit shortcuts.
4.Press <Options> → Save.
5.Press the Confirm key.
You can change the idle screen to another style.
In Menu mode, select Settings → Display → Smart home and scroll left or right to a style you want.
To access the smart home items
Press the Navigation key to scroll through the items on the smart home screen and press the Confirm key to select an item.
Enter text
To change the text input mode
•Press and hold [ ] to switch between T9 and ABC modes. Depending on your country, you may be able to access an input mode for your specific language.
• | Press [ | ] to change case or switch to Number mode. |
• | Press [ | ] to switch to Symbol mode. |
• | Press and hold [ ] to select an input mode or change |
| the input language. |
T9 mode
1.Press the appropriate alphanumeric keys to enter an entire word.
2.When the word displays correctly, press [0] to insert a space. If the correct word does not display, press the Navigation key up or down to select an alternate word.
ABC mode
Press an appropriate alphanumeric key until the character you want appears on the display.
Number mode
Press an appropriate alphanumeric key to enter a number.
Symbol mode
Press an appropriate alphanumeric key to enter a symbol.
•To move the cursor, press the Navigation key.
•To delete characters one by one, press <Clear>. To delete all of the characters, press and hold <Clear>
•To insert a space between characters, press [0].
•To enter punctuation marks, press [1].
Add a new contact
The memory location to save new contacts may be preset depending on your service provider. To change the memory location, in Menu mode, select
Contacts → <Options> → Settings → Save new contacts to → a memory location.
1.In Idle mode, enter a phone number and press <Options>.
2.Select Add to Contacts → a memory location (if necessary).
3.Select Create contact.
4.Select a number type (if necessary).
5.Enter contact information.
6.Press the Confirm key or press <Options> → Save to add the contact to memory.
Send and view messages
To send a text message or multimedia message
1.In Menu mode, select Messages → Create message.
2.Enter a destination number and scroll down.
3.Enter the message text. ► Enter text
For sending as a text message, skip to step 5.
For attaching multimedia, continue with step 4.
4.Press <Options> → Add multimedia and add an item.
5.Press the Confirm key to send the message.
To view a text or multimedia messages
1.In Menu mode, select Messages → Inbox.
2.Select a text or multimedia message.
Make fake calls
You can simulate an incoming call when you want to get out of meetings or unwanted conversations.
To activate the fake call feature
In Menu mode, select Settings → Call → Fake call → Fake call hot key.
To make a fake call
•In Idle mode, press and hold the Navigation key down.
•When the keys are locked, press the Navigation key down four times.
Activate and send an SOS message
In an emergency, you can send SOS messages to your family or friends for help.
To activate the SOS message
1.In Menu mode, select Messages → Settings →
SOS messages → Sending options.
2.Press <Change> to select On.
3.Scroll down and press the Confirm key to open the recipient list.
4.Press <Search> to open your contact list.
5.Select a contact.
6.Select a number (if necessary).
7.Press the Confirm key to save the recipients.
8.Scroll down and set the number of times to repeat the SOS message.
9.Press <Back> → <Yes>.
| To send an SOS message | | |
1. | With the keys locked, press [ | ] four times to send |
| an SOS message to preset numbers. |
| The phone switches to SOS mode and sends the |
| preset SOS message. | |
2. | To exit SOS mode, press [ | ]. |
Use the camera
To capture photos
1.In Menu mode, select Camera to turn on the camera.
2.Rotate the phone anti-clockwise to landscape view.
3.Aim the lens at the subject and make any adjustments.
4.Press the Confirm key to take a photo. The photo is saved automatically.
To view photos
In Menu mode, select My files → Images → a photo file.
To capture videos
1.In Menu mode, select Camera to turn on the camera.
2.Rotate the phone anti-clockwise to landscape view.
3.Press [1] to switch to the camcorder.
4.Aim the lens at the subject and make any adjustments.
5.Press the Confirm key to start recording.
6.Press the Confirm key or <Stop> to stop recording. The video is saved automatically.
To view videos
In Menu mode, select My files → Videos → a video file.
| Declaration of Conformity (R&TTE) |
We, | Samsung Electronics |
declare under our sole responsibility that the product
GSM Mobile Phone : GT-C3322
to which this declaration relates, is in conformity with the following standards and/or other normative documents.
SAFETY | EN 60950-1 : 2006+A11:2009 |
SAR | EN 50360 : 2001 / AC 2006 |
| EN 62209-1 : 2006 |
EMC | EN 301 489-01 | V1.8.1 (04-2008) |
| EN 301 489-07 | V1.3.1 (11-2005) |
| EN 301 489-17 | V2.1.1 (05-2009) |
RADIO | EN 301 511 V9.0.2 (03-2003) |
| EN 300 328 V1.7.1 (10-2006) |
We hereby declare that [all essential radio test suites have been carried out and that] the above named product is in conformity to all the essential requirements of Directive 1999/5/EC.
The conformity assessment procedure referred to in Article 10 and detailed in Annex[IV] of Directive 1999/5/EC has been followed with the involvement of the following Notified Body(ies):
BABT, Forsyth House, Churchfield Road, Walton-on-Thames, Surrey, KT12 2TD, UK* Identification mark: 0168
The technical documentation kept at :
Samsung Electronics QA Lab.
which will be made available upon request. (Representative in the EU)
Samsung Electronics Euro QA Lab. Blackbushe Business Park, Saxony Way, Yateley, Hampshire, GU46 6GG, UK*
2011.04.05 | Joong-Hoon Choi / Lab Manager |
(place and date of issue) | (name and signature of authorised person) |
*It is not the address of Samsung Service Centre. For the address or the phone number of Samsung Service Centre, see the warranty card or contact the retailer where you purchased your product.