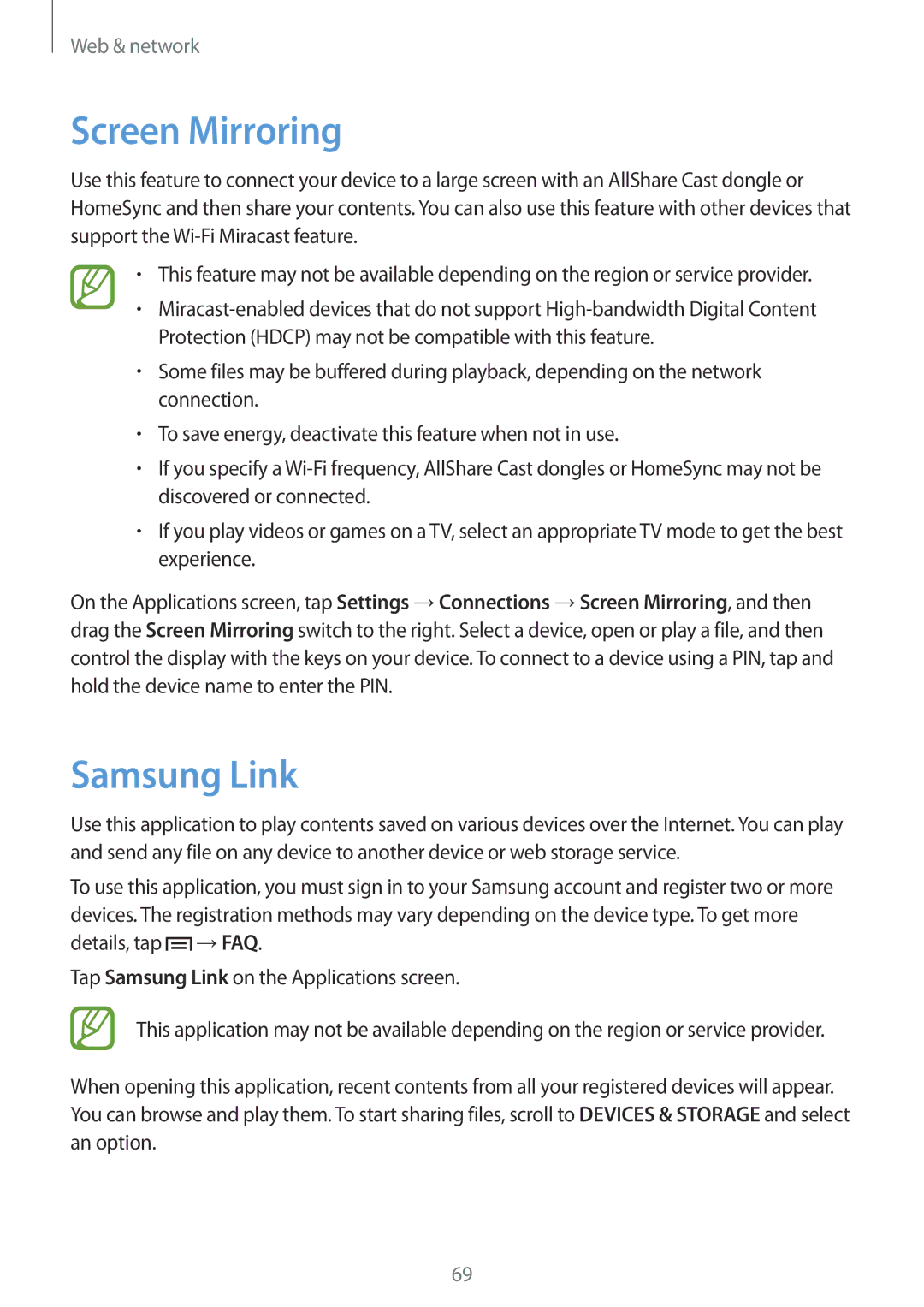GT-I9500DKYTUN, GT-I9500DKYEGY, GT-I9500ZKAMID, GT-I9500DKYXXV, GT-I9500ZNAKSA specifications
The Samsung GT-I9500 series, commonly referred to as the Galaxy S4, comprises various models, including GT-I9500DKYMID, GT-I9500GNATHR, GT-I9500DKYAFG, GT-I9500ZBAECT, and GT-I9500ZNATHR. Launched in 2013, the Galaxy S4 quickly became known for its impressive features and cutting-edge technology in the smartphone market.One of the standout features of the GT-I9500 series is its 5-inch Super AMOLED display with a resolution of 1080 x 1920 pixels. This vibrant screen technology offers rich colors and deep contrasts, making it ideal for viewing multimedia content. Samsung developed the S4 with a lightweight design, weighing just around 130 grams, and featuring a slim profile that makes it comfortable to hold and use.
The GT-I9500 is powered by a robust quad-core processor, facilitating smooth multitasking and efficient performance. It operates on Android 4.2.2 Jelly Bean, providing users access to various applications and services through the Google Play Store. The device's performance is further enhanced by 2GB of RAM, ensuring swift navigation and responsiveness.
In terms of camera capabilities, the Galaxy S4 houses a remarkable 13-megapixel rear camera, complemented by a 2-megapixel front-facing camera. This combination allows users to capture high-quality photos and engage in video calls with clarity. The camera features various modes such as HDR, which optimizes scenes for better lighting, and the ability to record videos in Full HD.
The GT-I9500 series also introduces innovative technologies such as Smart Scroll and Smart Pause, allowing users to navigate the device through facial recognition and eye movement. Additionally, the device includes S Health, a built-in application for tracking fitness and health metrics.
In terms of storage, users have the option to choose between different internal memory sizes, typically around 16GB, 32GB, or 64GB, with the added benefit of expandable storage via microSD cards. The device is equipped with a removable battery, allowing users to replace it easily when needed.
Overall, the Samsung GT-I9500 series stands out with its impressive display, powerful performance, and innovative features, solidifying its place in the smartphone landscape of its time. With a balance of design, functionality, and versatility, it continues to resonate with users who appreciate a premium smartphone experience.