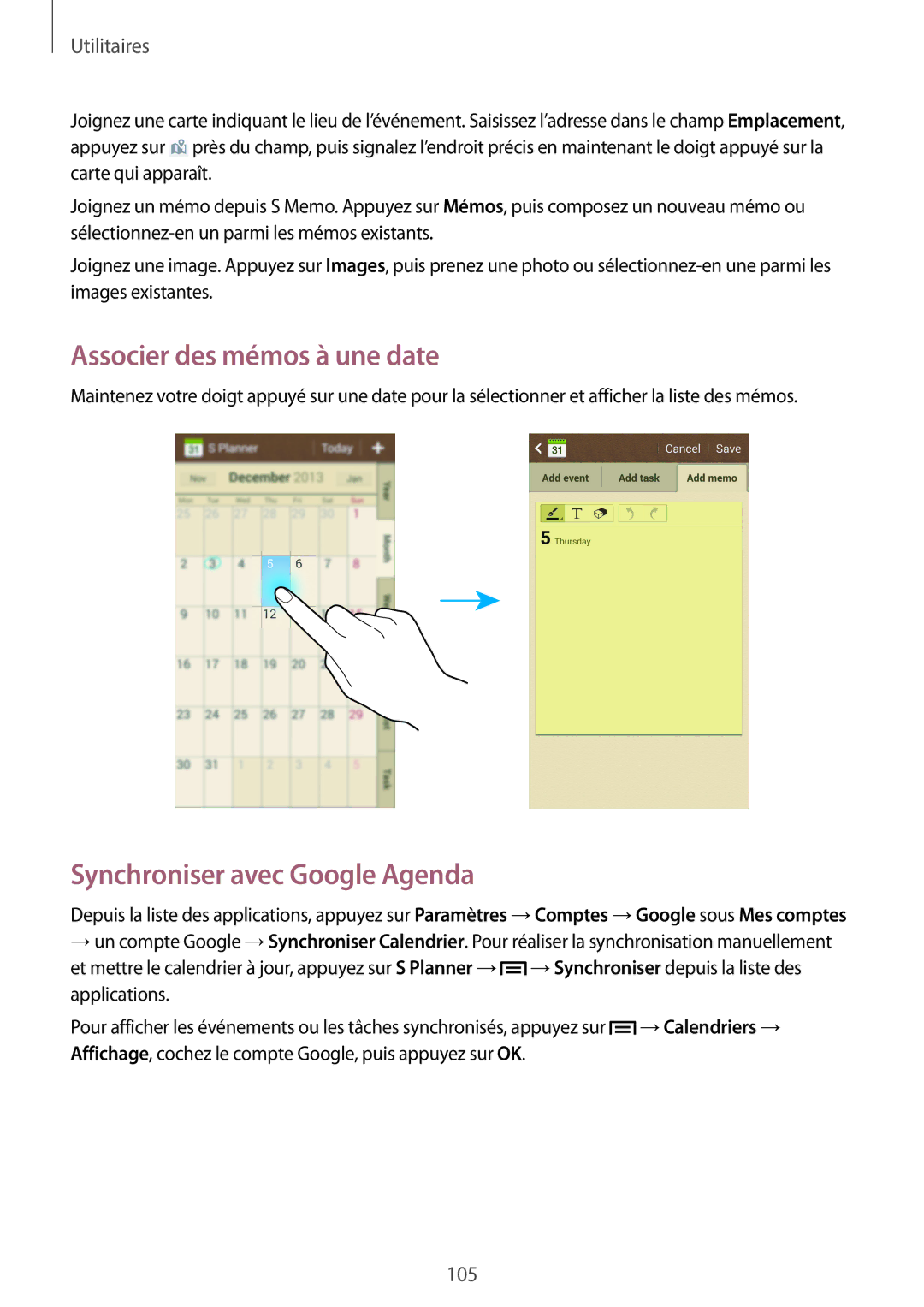GT-I9505DKYSFR, GT-I9505ZKASFR, GT-I9505ZWABOG, GT-I9505ZKAFTM, GT-I9505ZKABOG specifications
The Samsung GT-I9505, commonly known as the Galaxy S4, is a smartphone that was launched in 2013, marking a significant advancement in mobile technology at the time. Among its various model numbers, GT-I9505ZIASFR, GT-I9505ZWEXEF, GT-I9505ZWAFTM, GT-I9505DKYXEF, and GT-I9505ZPAXEF represent different region-specific variants, catering to diverse markets and user needs.One of the defining features of the Galaxy S4 is its stunning 5.0-inch Super AMOLED display with a resolution of 1920 x 1080 pixels, delivering vibrant colors and deep blacks. This screen technology not only enhances visual experience but also ensures energy efficiency. Powered by the Qualcomm Snapdragon 600 processor, the S4 operates smoothly, allowing for seamless multitasking and efficient performance.
Equipped with 2GB of RAM, this device handles various applications and games without lag, making it a popular choice for users who demand performance. The internal storage options start from 16GB to 64GB, expandable via a microSD card, allowing users to store large amounts of data, photos, and videos conveniently.
The Galaxy S4 introduced several innovative features, including Smart Scroll and Smart Pause, which use the front-facing camera to track the user's eyes and face, adapting the interface accordingly. It also debuted the S Health app, allowing users to monitor their fitness and health-related activities.
Photography enthusiasts appreciate the 13-megapixel rear camera that captures high-quality images with excellent detail and color accuracy. The device also features a 2-megapixel front camera, suitable for video calls and self-portraits. Various modes like Dual Shot, which takes pictures with both cameras simultaneously, add a creative edge to photography.
In terms of connectivity, the GT-I9505 supports 4G LTE, Wi-Fi, Bluetooth, and NFC, providing users with multiple options for data transfer and communication. The removable 2600mAh battery ensures users can replace it easily and manage their device's power efficiently.
The Galaxy S4 runs on Android 4.2.2 Jelly Bean, with the option for updates, offering a user-friendly experience and access to a vast array of applications through the Google Play Store. With its impressive specifications, advanced features, and strong performance, the Samsung GT-I9505 series remains a noteworthy option for users seeking a reliable smartphone experience.